Apple Shortcuts App
Inhalt
Shortcuts / Kurzbefehle
Beispiele
Datum im Format ISO 8601
Terminal mit Tastenkombination starten
Dateipfade im Finder kopieren
Shortcuts / Kurzbefehle
Mit der App "Shortcuts" (Kurzbefehle) lassen sich verschiedenste Arbeitsschritte unter MacOS und iOS automatisieren.
Die Oberfläche zeigt links die Kategorien und Ordner an und rechts die darin enthaltenen Shortcuts. Oben rechts kann mit dem Plus-Symbol ein neuer Shortcut erstellt, die Ansicht umgestellt und nach gespeicherten Shortcuts gesucht werden.
Vorgefertigte Shortcuts können über die Galerie ("Gallery") oben im linken Fensterbereich gesucht und hinzugefügt werden. Unter "Shortcuts" sind die vorhandenen Shortcuts in mehrere Kategorien einsortiert. In "All Shortcuts" sind alle gespeicherten Shortcuts zu finden, unabhängig vom Typ. "Recently Modified" enthält die zuletzt geänderten Shortcuts. In "Quick Actions" sind alle Shortcuts, die in einem Programmmenü unter "Services" oder im Kontext-Menü "Quick Actions" des Finders angezeigt werden sollen. In "Menu Bar" sind jene Shortcuts gelistet, die unter dem Shortcuts-Symbol in der Menüleiste angezeigt werden.
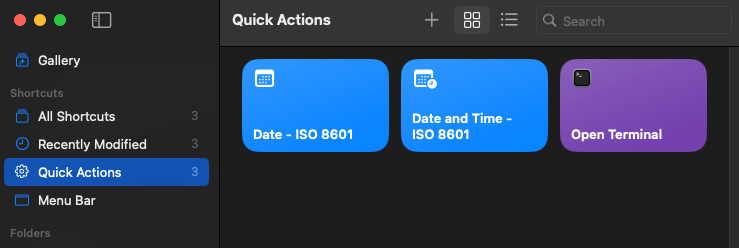
Um einen neuen Shortcut zu erstellen, wählt man zuerst den Punkt "All Shortcuts" und dann in der Symbolleiste das Plus-Symbol. Befindet man sich beim Erstellen eines Shortcuts im Ordner "Quick Actions" oder "Menu Bar", wird der jeweilige Shortcut-Typ voreingestellt. Dieser kann in den Shortcut-Details geändert werden. Auch das Verschieben eines Shortcuts per Drag und Drop zwischen den Ordnern bzw. Kategorien ist möglich.
Es wird ein Fenster zum Erstellen eines neuen Shortcuts angezeigt. Der Titel kann in der Titelleiste des Fensters frei gewählt und auch später noch verändert werden. Auf der rechten Seite werden die möglichen Aktionen aufgelistet. Die Eingabe eines Suchbegriffs erleichtert das Auffinden der benötigten Aktionen deutlich. Im linken Fensterbereich werden die auszuführenden Aktionen angezeigt. Per Doppelklick oder mit Drag und Drop können die gewünschten Aktionen von der rechten Seiten übernommen werden. Die Aktionen werden von oben nach unten ausgeführt, wobei das Ergebnis einer Aktion an die nächste weitergereicht wird.
Bei den meisten Aktionen sind zusätzliche Einstellungen möglich, die über die Links (auf den Screenshots in blauer Schrift) erreichbar sind. Weitere Optionen können mitunter auch mit dem Text "Show More" auf der rechten Seite einer Aktion ausgeklappt werden.
Oben im rechten Bereich kann die Ansicht mit den beiden Symbolen "Action Library" und "Shortcut Details" (eingekreistes i-Symbol) umgestellt werden. In den Shortcut-Details wird unter anderem bestimmt, wo der Shortcut angezeigt werden soll. Mögliche Einstellungen sind:
- Pin in Menu Bar
- Der Shortcut wird unter dem Shortcuts-Symbol in der Menüleiste angezeigt.
- Show in Share Sheet
- Der Shortcut ist über die Schaltfläche "Share" verfügbar.
- Receive What's On Screen
- Mit dieser Einstellung kann der Shortcut angezeigte Daten von anderen unterstützten Apps wie Siri, Maps oder Photos erhalten.
- Use as Quick Action
- Der Shortcut soll im Menü einer App oder im Kontextmenü des Finders verfügbar sein. Diese Punkt wird automatisch ausgewählt, wenn einer der drei nachfolgenden Punkte dies erfordert. Je nach gewählten Einstellungen wird ganz oben automatisch eine Aktion hinzugefügt, in der die Datenquelle festgelegt werden kann.
- Finder
- Der Shortcut ist über das Kontext-Menu "Quick Actions" des Finders verfügbar.
- Services Menu
- Der Shortcut wird im Menü von Programmen (der Menüpunkt rechts vom Apple-Logo mit dem Programmnamen) unter "Services" angezeigt.
Ist dieser Punkt ausgewählt, kann noch mit der Schaltfläche "Add Keyboard Shortcut" ein Tastaturkürzel festgelegt werden. Neben dem Text "Run with" hat daraufhin ein Textfeld den Eingabefokus. Nun muss nur die gewünschte Tastenkombination auf der Tastatur gedrückt werden.
- Provide Output
- Der Shortcut gibt Daten aus, wie z.B. Text in einem Editor oder als Ergebnis für einen anderen Shortcut. Es wird automatisch eine weitere Aktion am Ende eingefügt.
- Show on Apple Watch
- Damit kann der Shortcut auf einer Apple Watch ausgeführt werden.
In den folgenden Beispielen wird genauer auf die Erstellung eines Shortcuts und die Einstellungsmöglichkeiten eingegangen.
Gefällt dir meine Webseite, meine Freeware-Programme oder Online-Tools?
Dann spende bitte per PayPal und hilf mit, den Inhalt weiterhin kostenlos anbieten zu können - jeder Betrag ist willkommen!
Beispiele
Die nachfolgenden Beispiele und weitere Kurzbefehle findest du in der Apple Kurzbefehle-Sammlung.
Datum im Format ISO 8601
Dieses Beispiel soll das aktuelle Datum im Format ISO 8601 (z.B. "2025-03-23") als Text in eine Anwendung einfügen.
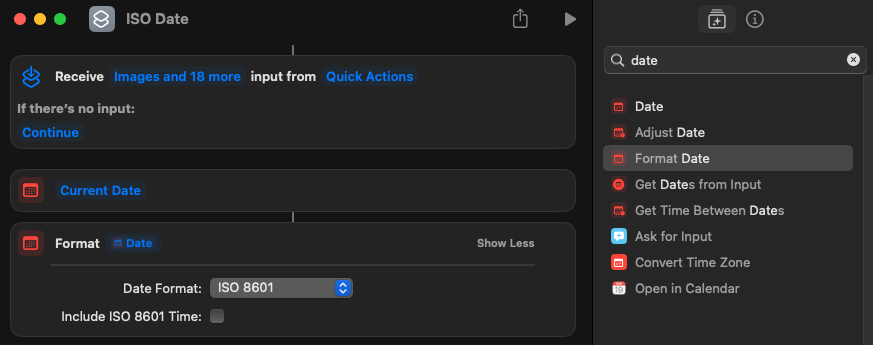
Mit einer Suche nach "date" findet sich die Aktion "Date" im Ergebnis, die mit einem Doppelklick oder per Drag & Drop in den linken Bereich des Fensters übernommen wird. Anschließend wird auch die Aktion "Format Date" übernommen.
In den Aktionen ermöglichen die Links "Current Date" und "Date" weitere Einstellungen zu den Quelldaten. Für dieses Beispiel sind diese aber nicht erforderlich.
Bei "Format Date" auf den Text "Show More" klicken, wodurch weitere Einstellungen sichtbar werden.
Unter "Date Format" wird das Format "ISO 8601" ausgewählt. Optional kann auch die Uhrzeit mit ausgegeben werden, falls gewünscht.
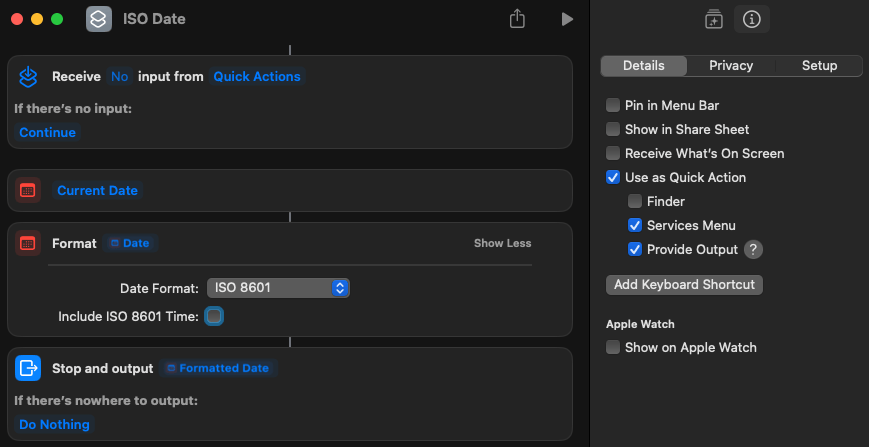
In den Shortcut-Details werden die Punkte "Services Menu" ("Use as Quick Action" wird automatisch ausgewählt) und "Provide Output" auswählen. Mit dieser Auswahl wird der Shortcut im Menü von Anwendungen angezeigt.
Jetzt werden noch die Einstellungen der obersten und untersten Einträge, die die Datenquelle und das Ziel bestimmen, festgelegt. Im obersten Eintrag ("Received ...") auf den Text "Images and ... more" klicken und alle Listeneinträge abwählen, da diese nicht benötigt werden. Zuletzt kann im untersten Eintrag ("Stop and output ...") durch einen Klick auf "Do Nothing" der Eintrag "Copy to Clipboard" ausgewählt werden, um das Datum zu kopieren, wenn keine Textausgabe möglich ist.
Der Shortcut steht jetzt im Menü von Programmen unter "Services" bereit. Optional kann auch eine Tastenkombination als Hotkey gewählt werden.
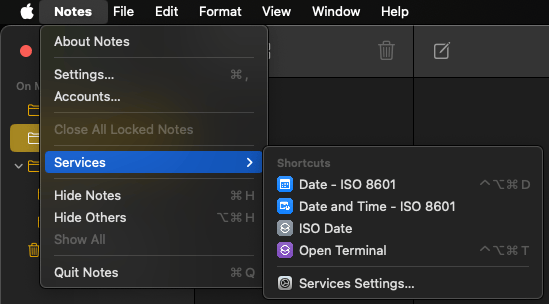
Soll der Shortcut im Menü des Shortcuts-Symbols im rechten Bereich der Menüleiste angezeigt werden, muss in den Shortcut-Details der Punkt "Pin in Menu Bar" ausgewählt werden. Alternativ dazu kann der Shortcut per Drag & Drop auch in die Kategorie "Menu Bar" gezogen werden.
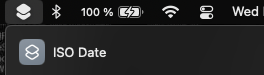
Wenn ein Shortcut nicht im Programm-Menü angezeigt werden soll, kann er aus der Kategorie "Quick Actions" mit dem Kontext-Menüpunkt "Remove from Quick Actions" entfernt werden. Um einen Shortcut nirgends zu verenden, ohne ihn jedoch komplett zu löschen, muss der Shortcut nur aus den Kategorien "Quick Actions" und "Menu Bar" mit "Remove from ..." aus dem Kontextmenü entfernt werden. Die Shortcut-Details werden automatisch entsprechend geändert. Unter "All Shortcuts" ist er danach immer noch zu finden.
Terminal mit Tastenkombination starten
Die Möglichkeit, eine Tastenkombination einem Shortcut zuzuweisen, wurde bereits erwähnt. Hier noch kurz ein weiteres Beispiel, das ein Terminal-Fenster mit einer systemweiten Tastenkombination öffnet. Die Erstellung funktioniert wie im ersten Beispiel, nur dass als Aktion "Open App" verwendet und als App "Terminal" ausgewählt wird.
Der Shortcut wird zusätzlich auch im Services-Menü von Anwendungen angezeigt. Dies ist jedoch die Voraussetzung, um überhaupt eine Tastenkombination zuweisen zu können. Über die Schaltfläche "Add Keyboard Shortcut" wird die gewünschte Tastenkombination festgelegt, z.B. ⌃ Ctrl+⌥ Opt+⌘ Cmd+T.
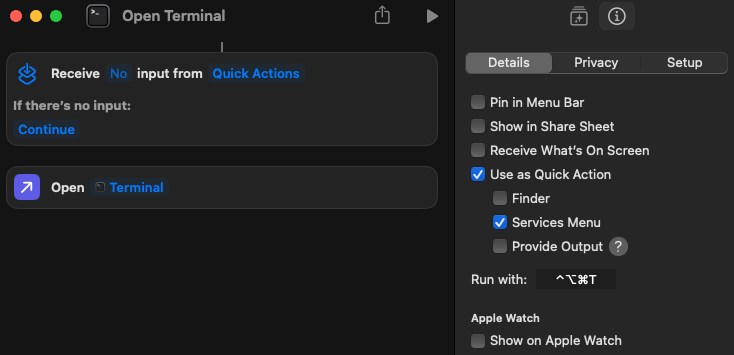
Dateipfade im Finder kopieren
Um im Finder die vollständigen Dateipfade aller ausgewählten Dateien und Ordner zu kopieren, genügt ein sehr einfacher Shortcut. Er besteht nur aus den beiden Aktionen "Get Selected Files in Finder" und "Copy to Clipboard". In "Copy to Clipboard" muss über den Link "File" der Eintrag "File Path" unter "Get" eingestellt werden, damit nur der volle Dateipfad kopiert wird und nicht die Datei selbst. In den Details wird noch der Punkt "Finder" aktiviert. Der Haken bei "Use as Quick Action" wird daraufhin automatisch gesetzt.
Der Shortcut steht nun im Kontext-Menü "Quick Actions" zur Verfügung.
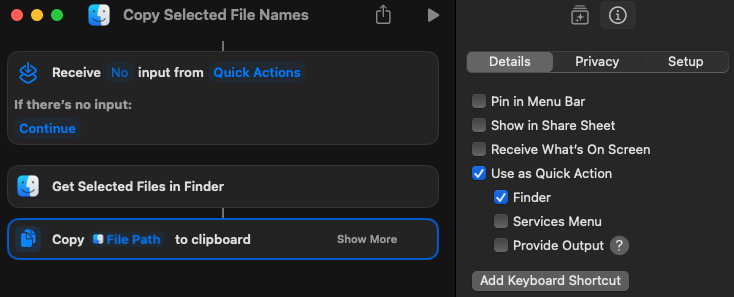
Dieser Shortcut eignet sich gut für die Verwendung der Dateipfade in Listen, Tabellen, E-Mails und dergleichen. Sollen die Pfade als Parameter an einen Terminal-Befehl übergeben werden, kann im Finder die Tastenkombination ⌥ Opt+⌘ Cmd+C gedrückt werden. Eventuell erforderliche Anführungszeichen sind dann bereits enthalten.
Gefällt dir meine Webseite, meine Freeware-Programme oder Online-Tools?
Dann spende bitte per PayPal und hilf mit, den Inhalt weiterhin kostenlos anbieten zu können - jeder Betrag ist willkommen!