Tipps zu MacOS
Inhalt
- MacOS
- Dock-Symbole mit Abständen
- Finder: Beliebige Dateien als Vorlage definieren
- Heruntergeladene Dateien öffnen (Quarantäne-Attribut entfernen)
- Notes: Stern- und Minus-Zeichen am Zeilenanfang
- Screenshot-Aufnahme konfigurieren
- Tastatur-Shortcuts zu Anwendungen hinzufügen
- TextEdit mit leerem Dokument starten
- Tastatur-Shortcuts
- Sonstiges
MacOS
Dock-Symbole mit Abständen
In der Dock-Leiste werden die App-Symbole direkt nebeneinander angezeigt. Bei viele Symbolen kann dies leicht unübersichtlich werden. Mit den beiden Terminal-Befehlen
defaults write com.apple.dock persistent-apps -array-add '{tile-type="spacer-tile";}'
killall Dock
kann jedoch ein Abstand in die Dock-Leiste eingefügt und danach mit der Maus positioniert werden. Um den Abstand wieder zu entfernen, muss er lediglich mit der Maus aus dem Dock auf den Desktop gezogen werden, so wie bei jedem anderen App-Symbol auch. Will man mehrere Leerräume haben, muss man nur die Befehle nochmals ausführen.

Finder: Beliebige Dateien als Vorlage definieren
Aus jeder Datei kann als Vorlage definiert werden. Beim Öffnen so einer Datei mit Doppelklick wird automatisch eine neue Datei mit dem selben Inhalt angelegt und diese stattdessen geöffnet. Damit kann verhindert werden, dass die "Vorlage" versehentlich durch die Bearbeitung verändert wird.
Dazu wird in den Dateiinformationen (Kontextmenü "Get Info" bzw. "Informationen", oder per Tastenkombination ⌘ Cmd+I) die Einstellung "Stationery pad" bzw. "Formularblock" aktiviert.
Heruntergeladene Dateien öffnen (Quarantäne-Attribut entfernen)
Aus dem Internet heruntergeladene, per E-Mail oder sonst außerhalb des App Store empfangene Dateien, werden mit einem Quarantäne-Attribut versehen. Dies verhindert das Ausführen oder Öffnen dieser Dateien. Bei Programmen kann dies durch Öffnen per Kontextmenü umgangen werden. Bei anderen Dateien funktioniert dies nicht.
Das Quarantäne-Attribut kann mit dem folgenden Terminal-Befehl entfernt werden:
sudo xattr -d com.apple.quarantine FILE
"FILE" ist der vollständige Pfad zur Datei, welcher auch per Drag & Drop vom Finder aus in das Terminal-Fenster eingefügt werden kann.
Um den Wert des Quarantäne-Attributs anzuzeigen, wird der Parameter "-d" gegen "-p" ersetzt:
sudo xattr -p com.apple.quarantine FILE
Um sämtliche erweiterten Attribute für eine oder mehrere Dateien anzuzeigen, kann der Parameter "@" an den ls-Befehl angehängt werden, zum Beispiel: "ls -l@".
Notes: Stern- und Minus-Zeichen am Zeilenanfang
Wird in Notes am Zeilenanfang ein Stern- oder Minus-Zeichen, gefolgt von einem Leerzeichen eingegeben, wird automatisch ein Listeneintrag generiert. Um dennoch diese Zeichen außerhalb einer Liste verwenden zu können, wird die Eingabe zwei Mal hintereinander geschrieben und anschließend das Formt auf "Body" (Textkörper) umgestellt, was auch mit der Tastenkombination ⇧ Shift+⌘ Cmd+B möglich ist. Zum Beispiel wird aus "* * " ein Listeneintrag mit dem Text "* ", nach der Formatänderung ist es wieder normaler Text. Mit dem Minus-Zeichen funktioniert dies ebenso.
Screenshot-Aufnahme konfigurieren
Die bei einem Screenshot erstellten Bilder werden als PNG-Dateien auf dem Desktop mit dem Namen "Screenshot", gefolgt vom Datum und der Uhrzeit, abgespeichert. Mit Terminal-Befehlen können Speicherort und das Dateiformat umgestellt werden.
Die Einstellungen werden mit dem Befehl "defaults" geändert. Mit den Attributen "write", "read" und "delete" können Einstellungen geändert, ausgelesen oder gelöscht werden, wodurch der Standardwert wieder hergestellt wird. Anschließend folgt eine "domain", was meist eine umgekehrt geschriebene Internet-Domäne und ein Programmname ist, z.B. "com.apple.screencapture". Danach wird der Name der Einstellung angegeben. Soll ein neuer Wert mit "write" gesetzt werden, folgt dieser am Ende.
Der Dateiname für Screenshots wird mit dem Befehl
defaults write com.apple.screencapture name "Bildschirmaufnahme"
geändert. Dadurch wird aus Namen wie "Screenshot 2025-03-23 at 14.01.33.png" der Dateiname "Bildschirmaufnahme 2025-03-23 at 14.01.33.png".
Der Befehl
defaults read com.apple.screencapture name
gibt den Text "Bildschirmaufnahme" aus.
Mit dem Befehl
defaults delete com.apple.screencapture name
wird der benutzerdefinierte Wert entfernt und wieder der Standardname verwendet.
Der Dateityp kann mit "type" umgestellt werden:
defaults write com.apple.screencapture type jpg
Unterstützte Dateitypen sind png (Standard), jpg, pdf, psd, gif, tga, tiff, bmp und heic.
Der Speicherort wird mit "location" festgelegt, wobei der Ordner existieren sollte. Falls nicht, wird der Screenshot auf dem Desktop gespeichert. Zum Beispiel:
defaults write com.apple.screencapture location ~/Desktop/screenshots
Tastatur-Shortcuts zu Anwendungen hinzufügen
Die meisten Anwendungen vergeben nicht für alle Menüpunkte einen Hotkey (Keyboard Shortcut). Meistens fehlt für die eine oder andere oft benötigte Funktion ein Tastatur-Shortcut. In den Systemeinstellungen von MacOS können aber für alle Programme benutzerdefinierte Tastatur-Shortcuts vergeben werden.
Ein gutes Beispiel ist die App "Notes", die für alle Formate eigene Tastatur-Shortcuts vergeben hat - außer für "Monostyled". Dies ist eine Schrift mit fester Breite, besonders gut für Terminal-Befehle und Quelltexte geeignet.
Um einen Tastatur-Shortcut für diesen Menüpunkt zu erstellen, rufen wir die Systemeinstellungen auf, wählen den Punkt "Keyboard" und dann die Schaltfläche "Keyboard Shortcuts". Im angezeigten Fenster können für diverse vorgegebene Funktionen Tastatur-Shortcuts vergeben und geändert werden.
Über den Punkt "App Shortcuts" können Tastatur-Shortcuts von Menüeinträgen aller Programme oder eines bestimmten Programms zugewiesen werden. Mit der "+"-Schaltfläche kann ein neuer Eintrag hinzugefügt werden.
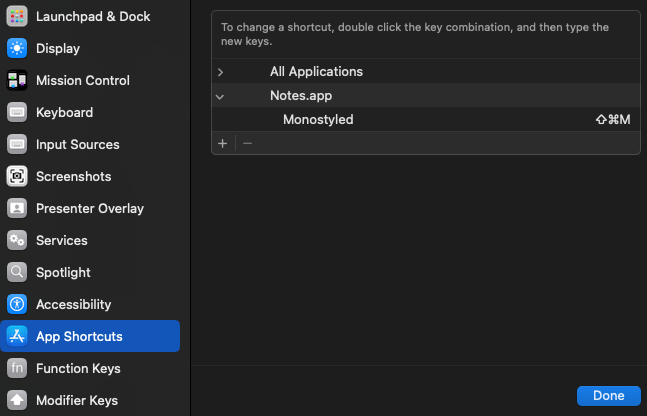
Im erscheinenden Dialog wird zuerst festgelegt, ob der Shortcut für alle Programme oder ein bestimmtes Programm gelten soll. Hier wählen wir die App "Notes" aus der Liste aus.
Als Menütitel wird "Monostyled" bei einer englischen Benutzeroberfläche bzw. der entsprechende Menütitel in der eingestellten Sprache.
Zuletzt wird der Tastatur-Shortcut im entsprechenden Textfeld gedrückt, um diesen einzugeben. Hier bietet sich ⌘ Command + ⇧ Shift + M an. Nach dem Bestätigen der Dialoge mit "Done" und einem Neustart von Notes wird der neue Shortcut im Format-Menü angezeigt und kann im Programm verwendet werden.
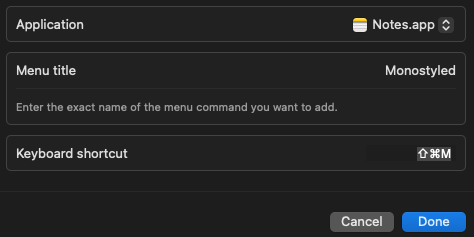
TextEdit mit leerem Dokument starten
TextEdit fragt bei jedem Programmstart mit einem Dialogfenster nach, welches Dokument geöffnet werden soll. Will man TextEdit immer mit einem leeren Dokument starten lassen, genügt ein Terminal-Befehl (TextEdit sollte geschlossen sein):
defaults write com.apple.TextEdit NSShowAppCentricOpenPanelInsteadOfUntitledFile -bool false
Nach dem Bestätigen einer Sicherheitswarnung startet TextEdit immer mit einem leeren Dokument. Um das ursprüngliche Verhalten wieder herzustellen, wird der obige Befehl nur leicht abgeändert ausgeführt:
defaults write com.apple.TextEdit NSShowAppCentricOpenPanelInsteadOfUntitledFile -bool true
Tastatur-Shortcuts
Tastatur-Shortcuts für Sonderzeichen
Die Tastenbelegung kann sich je nach Tastatur-Typ und Hersteller unterscheiden, auch können einige dieser Zeichen als eigene Tasten auf der Tastatur zu finden sein.
| Zeichen oder Taste | Tastatur-Shortcut | Name / Bezeichnung |
|---|---|---|
| [ | ⌥ Opt+5 | Eckige Klammer links |
| ] | ⌥ Opt+6 | Eckige Klammer rechts |
| | | ⌥ Opt+7 | Pipe / Senkrechter Strich |
| { | ⌥ Opt+8 | Geschweifte Klammer links |
| } | ⌥ Opt+9 | Geschweifte Klammer rechts |
| \ | ⇧ Shift+⌥ Opt+7 | Backslash |
| ~ | ⌥ Opt+N, ␣ Leertaste | Tilde (Option+N, gefolgt von der Leertaste) |
| … | ⌥ Opt+. Punkt | Horizontale Auslassungspunkte |
| – | ⌥ Opt+- Minus | Kurzer Gedankenstrich |
| ∞ | ⌥ Opt+, Komma | Unendlich-Symbol |
| ÷ | ⇧ Shift+⌥ Opt+. Punkt | Division |
| © | ⌥ Opt+G | Copyright-Symbol |
| ® | ⌥ Opt+R | Registered-Symbol |
| ™ | ⇧ Shift+⌥ Opt+D | Trademark-Symbol |
| Entf | fn+⌫ Backspace | Löschen von Text rechts vom Cursor (wie die Entf-Taste auf PC-Tastaturen) |
| Entf | ⌃ Ctrl+D | Löschen von Text rechts vom Cursor (wie die Entf-Taste auf PC-Tastaturen) |
Weitere Sonderzeichen auf der Tastatur finden
Um weitere Sonderzeichen auf der Tastatur zu finden, öffnet man die Systemeinstellungen, wählt "Tastatur" (Keyboard) und unter "Texteingabe" (Text Input) die Schaltfläche "Bearbeiten" (Edit).
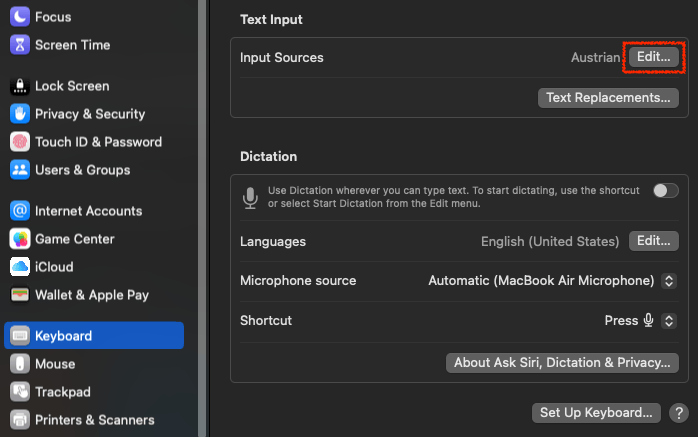
Im erscheinenden Fenster auf der linken Seite wird das gewünschte Tastaturlayout ausgewählt. Rechts wird daraufhin eine grafische Tastaturübersicht mit den jeweiligen Tasten angezeigt. Diese Tasten ändern sich, wenn die Tasten ⇧ Shift, ⌥ Opt, oder beide Tasten gleichzeitig, gedrückt gehalten werden.
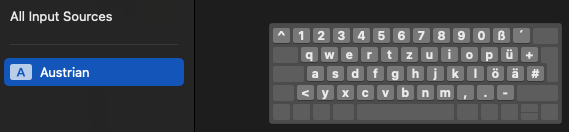
Allgemeine Tastatur-Shortcuts für MacOS
| Tastatur-Shortcut | Funktion |
|---|---|
| Apps und App-Fenster | |
| ⌘ Cmd+␣ Leertaste | Öffnet die Spotlight-Suche |
| ⌃ Ctrl+← Cursor links | Wechselt zum linken Desktop |
| ⌃ Ctrl+→ Cursor rechts | Wechselt zum rechten Desktop |
| ⌘ Cmd+⇥ Tab | Zwischen den geöffneten Apps wechseln |
| ⌘ Cmd+` Gravis ⌘ Cmd+´ Akut | Zwischen den Fenstern der selben App wechseln (Die letzte Taste unterscheidet sich je nach Keyboard) |
| ⌘ Cmd+H | Aktuelle App verbergen |
| ⌘ Cmd+N | Neues Fenster oder neue Datei öffnen |
| ⌘ Cmd+W | Aktuelles Fenster schließen |
| ⌘ Cmd+Q | Aktuelle App beenden |
| ⌥ Opt+⌘ Cmd+Q | Beenden der aktuellen App erzwingen (Force Quit) |
| ⌃ Ctrl+⌘ Cmd+Q | Bildschirmsperre aktivieren |
| Kopieren und Einfügen | |
| ⌘ Cmd+A | Wählt alles aus (z.B. den Text in einem Textfeld, alle Dateien in einem Verzeichnis etc.) |
| ⌘ Cmd+C | Kopiert die Auswahl in die Zwischenablage |
| ⌘ Cmd+V | Fügt den Inhalt der Zwischenablage an der Cursorposition ein |
| ⇧ Shift+⌥ Opt+⌘ Cmd+V | Fügt den Text aus der Zwischenablage ohne Formatierung ein |
| ⌥ Opt+⌘ Cmd+V | Finder: Verschiebt vorher kopierte Dateien im Finder in das aktuelle Verzeichnis |
| ⌥ Opt+⌘ Cmd+C | Finder: Kopiert im Finder die vollständigen Dateipfade der markierten Dateien und Verzeichnisse für die Verwendung als Befehlsparameter im Terminal. Erforderliche (einfache) Anführungszeichen sind bereits enthalten. |
| Screenshots | |
| ⇧ Shift+⌘ Cmd+3 | Erstellt einen Screenshot vom gesamten Bildschirm |
| ⇧ Shift+⌘ Cmd+4 | Erstellt einen Screenshot von einem Bereich |
| ⇧ Shift+⌘ Cmd+4, ␣ Leertaste | Erstellt einen Screenshot von einem Programmfenster |
| ⇧ Shift+⌘ Cmd+5 | Öffnet das Screenshot-Tool (der letzte ausgewählte Modus ist aktiv) |
| Sonstige Tastatur-Shortcuts | |
| ⌃ Ctrl+C | Bricht im Terminal das aktuell ausgeführte Programm ab |
| ⌃ Ctrl+D | Beendet im Terminal die Eingabe über den Standard-Eingabekanal (stdin) |
Sonstiges
Apple Keyboard-Symbole mit HTML-Entities
| Zeichen | HTML-Entity | HTML-Entity (Hexadezimal) | HTML-Entity (benannt) | Name / Bezeichnung |
|---|---|---|---|---|
| ⌘ | ⌘ | ⌘ | Command / Cmd / Befehl | |
| ⌃ | ⌃ | ⌃ | Control / Ctrl / Steuerung / Strg | |
| ⌥ | ⌥ | ⌥ | Option / Opt | |
| ⇧ | ⇧ | ⇧ | Shift / Hochstelltaste / Umschalttaste | |
| ⇪ | ⇪ | ⇪ | Caps Lock / Feststelltaste | |
| ⏏ | ⏏ | ⏏ | Eject / Auswerfen | |
| ↵ | ↵ | ↵ | ↵ | Return / Enter |
| ↩ | ↩ | ↩ | Return / Enter | |
| ↵ | ⏎ | ⏎ | Return / Enter | |
| ⌫ | ⌫ | ⌫ | Backspace | |
| ␣ | ␣ | ␣ | Space / Leertaste | |
| → | → | → | → | Cursor Rechts |
| ← | ← | ← | ← | Cursor Links |
| ↑ | ↑ | ↑ | ↑ | Cursor Auf |
| ↓ | ↓ | ↓ | ↓ | Cursor Ab |
| ⏵ | ⏵ | ⏵ | Cursor Rechts | |
| ⏴ | ⏴ | ⏴ | Cursor Links | |
| ⏶ | ⏶ | ⏶ | Cursor Auf | |
| ⏷ | ⏷ | ⏷ | Cursor Ab | |
| ⇥ | ⇥ | ⇥ | Tab / Tabulator |
Nützliche Terminal-Befehle
- df -h
- Zeigt den freien Festplattenspeicher an.
- ifconfig -a
- Zeigt die Netzwerkkartenparameter an.
- networkquality
- Zeigt die Netzwerkgeschwindigkeit für Uploads und Downloads an. Ein bestimmtes Interface kann mit der Option "-I" übergeben werden.
- pbcopy
- Kopiert die Daten aus dem Standardeingabekanal in die Zwischenablage ("pasteboard"), z.B. "ls | pbcopy", um die Ausgabe von ls zu kopieren.
- pbpaste
- Gibt den Inhalt der Zwischenablage (pasteboard) über den Standardausgabekanal aus, z.B. "pbpaste | wc -l
- say "TEXT"
- Gibt den TEXT als Sprache aus.
- security find-generic-password -a "NETZWERK" -w
- Zeigt das WLAN-Passwort für das angegebene NETZWERK an. Es sind allerdings die Anmeldeinformationen eines Administrators erforderlich.
- system_profiler
- Gibt Systeminformationen aus. Auf Grund des Umfangs der Informationen sollten diese in eine Datei umgeleitet werden.
- system_profiler -detailLevel mini
- Gibt kürzere Systeminformationen ohne identifizierende/persönliche Informationen aus.
- system_profiler -listDataTypes
- Zeigt eine Liste aller verfügbaren Datentypen an.
- system_profiler DATENTYP
- Gibt nur die Systeminformationen für den angegebenen DATENTYP aus. Es können mehrere Datentypen mit Leerzeichen getrennt, angegeben werden, z.B. "system_profiler SPSoftwareDataType SPNetworkDataType" für Software- und Netzwerkinformationen.
Waren die kostenlosen Inhalte auf meiner Webseite hilfreich für dich?
Unterstütze die weitere kostenlose Veröffentlichung mit einer Spende per PayPal.