E-Mail Kopfzeilen ermitteln
Inhalt
- Allgemeine Hinweise
- Mail-Clients
- Webmail-Dienste
Allgemeine Hinweise
In dieser Anleitung wird beschrieben, wie die Kopfzeilen einer E-Mail in diversen E-Mail-Clients und Webmail-Diensten ermittelt werden können. Auch das Speichern der Originalnachricht, inkl. der Kopfzeilen, sowie das Weiterleiten von Nachrichten im Original, wird hier behandelt.
Für viele beschriebene Aktionen gibt es mehrere mögliche Vorgehensweisen. Hier wird meist nur eine Vorgehensweise beschrieben.
Falls ein Hotkey für eine Funktion existiert, ist dieser meist im Menü ersichtlich. Manche Programme ermöglichen die Anpassung der Hotkeys durch den Benutzer, weshalb diese vom Standard abweichend belegt sein können.
Einige Funktionen sind auch per Kontextmenü, das mit der rechten Maustaste aufgerufen werden kann, oder über Schaltflächen verfügbar. Sollte die beschriebene Vorgehensweise in einer neueren Programmversion nicht mehr funktionieren, kann eine dieser Alternativen versucht werden.
Es werden, soweit möglich, die englischen Bezeichnungen für Menüpunkte, Schaltflächen und andere Texte, verwendet. Wenn deutschsprachige Versionen verfügbar sind, werden die Texte aus der deutschen Übersetzung in Klammern angegeben.
Kopfzeilen und Originalnachricht anzeigen
Wenn die Kopfzeilen einer Nachricht, bzw. die gesamte Originalnachricht, angezeigt werden können, ist grundsätzlich auch ein Markieren und Kopieren möglich, da die Ausgabe meist in einem Textfeld erfolgt.
Unter Windows kann dies einerseits per Kontextmenü (aufrufbar mit der rechten Maustaste) oder per Hotkeys erfolgen. Zum Markieren des gesamten Textes verwendet man den Hotkey Strg+A und zum Kopieren Strg+C.
Weicht die Vorgehensweise von der oben beschriebenen ab, oder gibt es zusätzliche Möglichkeiten, wird beim jeweiligen Programm darauf hingewiesen.
Nachrichten als Datei speichern
Unterstützt ein Programm das Speichern von Nachrichten, wird angegeben, ob jeweils nur eine Datei gespeichert werden kann, oder ob auch das Speichern mehrerer Nachrichten gleichzeitig möglich ist. Es werden nur jene Speicherfunktionen berücksichtigt, die die Originalnachricht, inklusive der Kopfzeilen, abspeichern.
Originalnachricht als Anlage versenden
In manchen Programmen können Nachrichten in eine neue Nachricht, z.B. per Drag & Drop, als Anlage eingefügt werden. Oder es steht eine eigene Funktion für das Weiterleiten einer Nachricht im Original als Anlage oder Text zur Verfügung. Besteht diese Möglichkeit nicht, können Nachrichten zuerst in eine Datei exportiert und diese danach als Anlage eingefügt werden.
Schließlich können die Kopfzeilen, oder die gesamte Originalnachricht, kopiert und direkt in eine neue Nachricht eingefügt werden. Der kopierte Text kann auch mit einem Texteditor (z.B. dem Windows-Editor "Notepad") gespeichert und die Datei als Anlage zur Nachricht hinzugefügt werden.
Eine der beiden letzten Möglichkeiten funktionieren in jedem Mailprogramm bzw. Webmail-Dienst, weshalb im Nachfolgendem nicht mehr speziell darauf hingewiesen wird.
Apple Mail
Kopfzeilen anzeigen
- Die betreffende Nachricht markieren.
- Im Menü die Punkte "Darstellung" > "E-Mail" > "Alle Header" wählen.
In einem neuen Fenster werden die Kopfzeilen der Nachricht angezeigt.
Originalnachricht anzeigen
- Die betreffende Nachricht markieren.
- Im Menü die Punkte "Darstellung" > "E-Mail" > "Reine Datei" wählen.
In einem neuen Fenster wird die Originalnachricht angezeigt.
Originalnachricht als Anlage versenden
- Die betreffende Nachricht markieren.
- Im Menü die Punkte "E-Mail" > "Als Anhang weiterleiten" wählen.
Balsa
Originalnachricht anzeigen
- Die betreffende Nachricht markieren.
- Im Menü "Message" > "View Source" wählen.
Die Originalnachricht, inkl. der Kopfzeilen, wird in einem neuen Fenster angezeigt.
Nachrichten als Datei speichern
Nachrichten können nicht als Datei gespeichert werden.
Originalnachricht als Anlage versenden
- Eine oder mehrere Nachrichten in der Nachrichtenliste markieren.
- Im Menü die Punkte "Message" > "Forward Attached" wählen.
Die gewählten Nachrichten werden als Anlage im Textformat (RFC 822) einer neuen Nachricht hinzugefügt.
Die Liste der Anlagen wird möglicherweise nicht korrekt angezeigt. Der Textbereich kann mit der Maus nach unten verschoben werden, was die Anlagenliste sichtbar macht.
Das Weiterleiten von Nachrichten im Original, bzw. das Hinzufügen von Nachrichten per Drag & Drop in eine neue Nachricht, wird nicht unterstützt.
Claws Mail
Originalnachricht anzeigen
- Die betreffende Nachricht markieren.
- Im Menü "View" > "Message source" ("Ansicht" > "Quelltext anzeigen") auswählen.
Die Originalnachricht wird mit den Kopfzeilen in einem eigenen Fenster angezeigt.
Alternative:
Über das Menü "View" > "Show all headers" ("Ansicht" > "Alle Kopfzeilen anzeigen") können die Kopfzeilen vor jeder Nachricht angezeigt werden. Diese Option wirkt sich auf alle Nachrichten aus, bis sie wieder deaktiviert wird. Diese Ausgabe ist formatiert, URLs und Mail-Adressen sind verlinkt. Beim Kopieren bleibt die Originalformatierung nicht erhalten.
Einzelne Nachricht als Datei speichern
- Eine Nachricht auswählen.
- Im Menü "File" > "Save email as" ("Datei" > "Speichere E-Mail als") wählen.
Die Originalnachricht wird als Textdatei gespeichert, der Dateinamen kann selbst festgelegt werden.
Anmerkung: Auf diese Weise können auch mehrere markierte Dateien in einer Textdatei gespeichert werden. Die Nachrichten werden dabei hintereinander, mit einer Leerzeile getrennt, gespeichert.
Nachrichten in Datei speichern
- Eine oder mehrere Nachrichten auswählen.
- Im Menü "File" > "Export selected to mbox file" ("Datei" > "Auswahl in Mbox-Datei exportieren") wählen.
Die Nachrichten werden in einer mbox-Datei gespeichert.
Alle Nachrichten eines Ordners in Datei speichern
- Im Menü "File" > "Export to mbox file" ("Datei" > "In Mbox-Datei exportieren") wählen.
- Im Dialog den Quellordner und die Zieldatei angeben.
Die Nachrichten werden in einer mbox-Datei gespeichert.
Originalnachricht als Anlage versenden
- Eine oder mehrere Nachrichten in der Nachrichtenliste markieren.
- Im Menü "Message" > "Forward as attachment" ("Nachricht" > "Weiterleiten als Anhang") wählen.
Die gewählten Nachrichten werden in einer neuen Nachricht als Anlage im Text-Format (RFC 833) angeschlossen.
Nachrichten können auch per Drag & Drop als Anlage zu einer neuen Nachricht hinzugefügt werden.
DreamMail
Kopfzeilen anzeigen
- Die betreffende Nachricht auswählen.
- Im Menü "Mail" > "Property" auswählen.
- Auf die Registerkarte "Original Message" klicken.
Die Kopfzeilen werden im Textbereich in formatierter Form angezeigt.
Originalnachricht anzeigen
- Die betreffende Nachricht auswählen.
- Im Menü "Mail" > "Property" auswählen.
- Auf die Registerkarte "Original Message" klicken.
- Unter dem Textfeld mit den Kopfzeilen die Option "Message Source" wählen.
Die Kopfzeilen werden im Textbereich in formatierter Form angezeigt, darunter folgt die Originalnachricht.
Nachrichten als Datei speichern
- Eine oder mehrere Nachrichten markieren.
- Im Menü den Punkt "File" > "Export" > "Save Mail as EML File (*.eml)" wählen.
- Im Speichern-Dialog den Dateinamen bzw. den Ausgabeordner angeben.
Originalnachricht als Anlage versenden
Das Weiterleiten von Nachrichten im Original, bzw. das Hinzufügen von Nachrichten per Drag & Drop in eine neue Nachricht, wird nicht unterstützt.
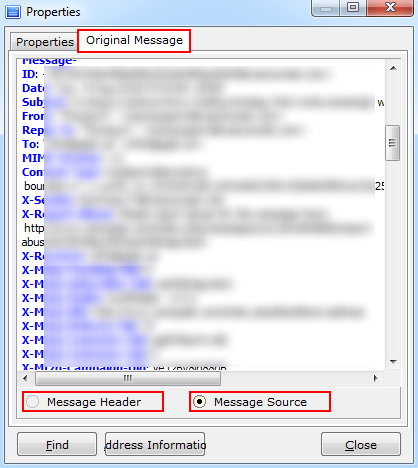
eM Client
Kopfzeilen anzeigen
- Die betreffende Nachricht auswählen.
- Rechts oben in der Nachricht, neben der Schaltfläche zum Antworten, auf den kleinen nach unten zeigenden grauen Pfeil klicken.
- Den Menüpunkt "View Mail Header" ("Kopfzeile anzeigen") wählen.
Die Kopfzeilen werden in einem eigenen Fenster angezeigt.
Originalnachricht anzeigen
- Die betreffende Nachricht auswählen.
- Rechts oben in der Nachricht, neben der Schaltfläche zum Antworten, auf den kleinen nach unten zeigenden grauen Pfeil klicken.
- Den Menüpunkt "View Mail Source" ("Quelltext anzeigen") wählen.
Die Originalnachricht, inkl. der Kopfzeilen, wird in einem eigenen Fenster angezeigt.
Nachrichten als Datei speichern
- Eine oder mehrere Nachrichten markieren.
- Oben links neben dem Programmicon das Menü öffnen und "File" > "Save As" ("Datei" > "Speichern als") wählen.
- Im Speichern-Dialog den gewünschten Ordner angeben.
Die Dateien werden nach ihrem Betreff benannt und als .EML-Dateien im ausgewählten Ordner abgelegt. Bei Dateien mit dem selben Betreff wird nachgefragt, ob die Datei umbenannt werden soll.
Originalnachricht als Anlage versenden
- Die betreffende Nachricht auswählen.
- Rechts oben in der Nachricht, neben der Schaltfläche zum Antworten, auf den kleinen nach unten zeigenden grauen Pfeil klicken.
- Im Drop-Down-Menü "Forward" > "Forward As Attachment" ("Weiterleiten" > "Weiterleiten als Anhang") wählen.
Die Anlagen werden als Textdateien mit der Erweiterung ".eml" angeschlossen.
Nachrichten können auch per Drag & Drop als Anlage zu einer neuen Nachricht hinzugefügt werden.
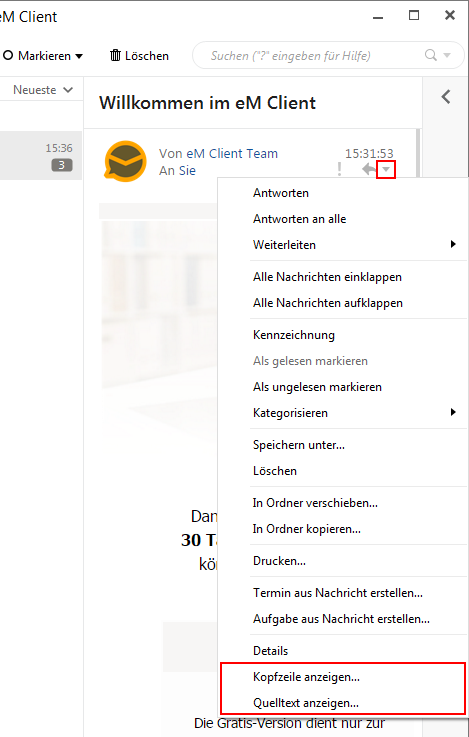

Evolution
Originalnachricht anzeigen
- Eine Nachricht auswählen.
- Im Menü die Punkte "View" > "Message Source" wählen.
In einem neuen Fenster wird die Originalnachricht mit den Kopfzeilen angezeigt.
In diesem Fenster kann die Nachricht über das Menü "File" > "Save as mbox" auch als mbox-Datei gespeichert werden.
Nachrichten in Datei speichern
- Eine oder mehrere Nachrichten auswählen.
- Im Menü die Punkte "File" > "Save as mbox" wählen.
- Einen Dateinamen für die .mbox-Datei wählen.
Die markierten Nachrichten werden in einer .mbox-Datei gespeichert.
Originalnachricht als Anlage versenden
- Eine oder mehrere Nachrichten auswählen.
- Im Menü die Punkte "Message" > "Forward As" > "Attached" wählen.
Die markierten Nachrichten werden im Textformat (RFC 822) als Anlage zu einer neuen Nachricht hinzugefügt.
Nachrichten können auch per Drag & Drop als Anlage zu einer neuen Nachricht hinzugefügt werden.
Forté Agent
Originalnachricht anzeigen
- Die betreffende Nachricht auswählen.
- Im Menü "View" > "Display as Raw Message" wählen.
Die Originalnachricht, inklusive der Kopfzeilen, wird im Textbereich angezeigt.
Mit dem Hotkey "H" können alle Kopfzeilen über dem Text eingeblendet werden. Jedoch werden diese sowohl in der Textansicht, als auch in der HTML-Ansicht formatiert ausgegeben. Diese Funktion kann zum schnellen Sichten der Kopfzeilen verwendet werden. Zum Kopieren und Weitergeben der Kopfzeilen sollte die oben beschriebene Methode verwendet werden.
Nachrichten als Datei speichern
- Eine oder mehrere Nachrichten markieren.
- Im Menü "File" > "Save Messages As" auswählen.
- Im Dialog die Einstellungen "Save raw (unformatted) message" wählen. Unter "File Format" den Punkt "UNIX message file" und unter "Header Fields to Include" den Punkt "All fields" wählen.
Originalnachricht als Anlage versenden
Das Weiterleiten von Nachrichten im Original, bzw. das Hinzufügen von Nachrichten per Drag & Drop in eine neue Nachricht, wird nicht unterstützt.
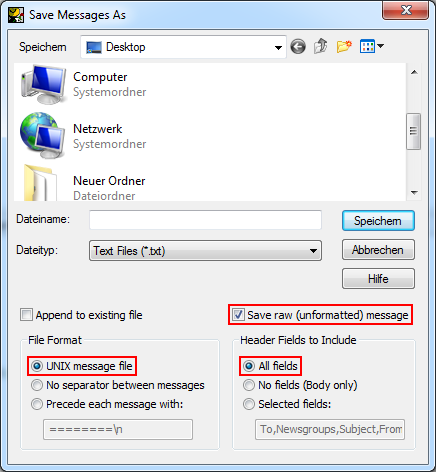
FoxMail
Kopfzeilen anzeigen
- Die betreffende Nachricht mit der rechten Maustaste auswählen, um das Kontextmenü zu öffnen.
- Im Kontextmenü die Punkte "More" > "View Source" wählen.
Die Kopfzeilen werden in einem neuen Fenster angezeigt.
Originalnachricht anzeigen
- Die betreffende Nachricht mit der rechten Maustaste auswählen, um das Kontextmenü zu öffnen.
- Im Kontextmenü die Punkte "More" > "View Source" wählen.
- Im neu geöffneten Fenster "View Source" die Schaltfläche "All" klicken.
Die Originalnachricht wird mit den Kopfzeilen im Textfeld angezeigt. Über die Schaltfläche "Save As" kann die Originalnachricht auch in einer Textdatei gespeichert werden.
Nachrichten als Datei speichern
- Eine oder mehrere Nachrichten markieren.
- Mit der rechten Maustaste über einer ausgewählten Nachricht das Kontextmenü öffnen.
- Im Kontextmenü den Punkt "Export Mails" wählen.
Wenn eine Nachricht ausgewählt wurde, wird der Dateinamen abgefragt. Wurden mehrere Dateien markiert, wird der Ordner abgefragt, in dem die Nachrichten gespeichert werden sollen.
Die Dateien werden als Textdateien mit der Erweiterung ".eml" gespeichert.
Originalnachricht als Anlage versenden
- Eine oder mehrere Nachrichten markieren.
- Mit der rechten Maustaste über einer ausgewählten Nachricht das Kontextmenü öffnen.
- Im Kontextmenü den Punkt "Forward As Attachment" wählen.
Die Nachrichten werden als Textdateien mit der Erweiterung ".eml" als Anlage in eine neue Nachricht übernommen.
Nachrichten können auch per Drag & Drop als Anlage in eine neue Nachricht eingefügt werden.
IncrediMail
Originalnachricht anzeigen
- Die betreffende Nachricht auswählen.
- Im Menü den Punkt "Message" > "Properties" ("Meldung" > "Eigenschaften") wählen.
- Im Dialog die Registerkarte "Details" ("Einzelheiten") auswählen.
Die Originalnachricht, inklusive der Kopfzeilen, wird im Textfeld angezeigt.
Nachricht als Datei speichern
- Eine Nachricht markieren.
- Im Menü den Punkt "File" > "Save As" ("Datei" > "Speichern unter") wählen.
- Als Dateiformat sollte "Mail (*.eml)" eingestellt werden.
Mehrere Nachrichten können nicht gleichzeitig gespeichert werden.
Originalnachricht als Anlage versenden
Das Weiterleiten von Nachrichten im Original, bzw. das Hinzufügen von Nachrichten per Drag & Drop in eine neue Nachricht, wird nicht unterstützt.
KMail
Originalnachricht anzeigen
- Eine Nachricht auswählen.
- Im Menü "Message" > "View source" wählen.
In einem neuen Fenster wird die Originalnachricht, inkl. der Kopfzeilen, angezeigt.
Nachricht als Datei speichern
- Eine Nachricht markieren.
- Im Menü "File" > "Save As" wählen.
- Der Dateiname kann frei gewählt werden. Als Dateiendung sollte .EML oder .TXT verwendet werden.
Die Datei wird im Textformat abgespeichert.
Mehrere Nachrichten können nicht gleichzeitig gespeichert werden.
Originalnachricht als Anlage versenden
- Eine oder mehrere Nachrichten markieren.
- Im Menü "Message" > "Forward" > "As Attachment" wählen.
Die Nachrichten werden im Textformat (RFC 822) als Anlagen in eine neue Nachricht eingefügt.
Nachrichten können auch per Drag & Drop als Anlage in eine neue Nachricht eingefügt werden.
Mulberry
Kopfzeilen anzeigen
- Die betreffende Nachricht mit einem Doppelklick öffnen.
- Im Menü den Punkt "Message" > "Show Header" wählen.
Die Kopfzeilen werden oberhalb des Nachrichtentextes angezeigt.
Originalnachricht anzeigen
- Die betreffende Nachricht mit einem Doppelklick öffnen.
- Im Menü den Punkt "Message" > "Show Header" wählen.
- Oberhalb des Nachrichtentextes die Drop-Down-Schaltfläche "Formatted" klicken, um ein Drop-Down-Menü zu öffnen.
- Den Menüpunkt "Raw Message" wählen.
An Stelle des Nachrichtentextes wird die Originalnachricht angezeigt.
Anmerkung: Die Kopfzeilen und die Originalnachricht können auch mit den Schaltflächen über dem Nachrichtentext ein- und ausgeblendet werden. Dazu muss die Nachricht nicht in einem eigenen Fenster geöffnet werden.
Nachrichten als Datei speichern
- Eine oder mehrere Nachrichten markieren.
- Im Menü auf "File" > "Save" klicken.
- Bei mehreren markierten Nachrichten wird nachgefragt, wie gespeichert werden soll. Hier sollte die Schaltfläche "Singe" für das Speichern in einzelne Dateien gewählt werden. Die Dateinamen müssen im Anschluss daran für jede Datei manuell vergeben werden.
Originalnachricht als Anlage versenden
- Eine oder mehrere Nachrichten markieren.
- Im Menü den Punkt "Message" > "Forward" wählen.
- Bei mehreren Nachrichten wird nachgefragt, ob man alle Nachrichten mit einer Mail versenden will ("Single" wählen) oder ob für jede gewählte Nachricht eine eigene E-Mail versendet werden soll ("Multiple" wählen).
- Im Dialog "Forward Message" wählt man die Option "Quote Original" ab und aktiviert "Forward as Attachment" und "Use Embedded Message".
Die Anlagen werden als Textdateien (RFC 822) angeschlossen.
Nachrichten können auch per Drag & Drop als Anlage in eine neue Nachricht eingefügt werden.

Opera Mail
Originalnachricht anzeigen
- Die betreffende Nachricht markieren.
- Mit der rechten Maustaste in den Nachrichtentext (oder auf eine freie Stelle im Titelbereich der Nachricht) klicken, um das Kontextmenü zu öffnen.
- Im Kontextmenü den Punkt "View All Headers and Message" ("Alle Kopfzeilen und die Nachricht") wählen.
Die Originalnachricht, inklusive der Kopfzeilen, wird an Stelle des Textes angezeigt.
Nachricht als Datei speichern
- Eine einzelne Nachricht markieren.
- Im Menü "File" ("Datei") anklicken. Falls keine Menüleiste angezeigt wird, auf das Programmsymbol bzw. den Text "Opera Mail" in der Titelleiste klicken und "Page" ("Seite") anklicken.
- Danach "Save As" ("Speichern") wählen.
Als Ausgabeformat kann nur das mbox-Format gewählt werden.
Alle Nachrichten eines Ordners als Datei speichern
- Auf der linken Seite, in der Ordnerliste, entweder unter "Alle Nachrichten" oder unter einem E-Mail-Konto, mit der rechten Maustaste auf den gewünschten Ordner klicken, um das Kontextmenü für den Ordner zu öffnen.
- Im Kontextmenü den Punkt "Export" ("Exportieren") wählen.
Als Ausgabeformat kann nur das mbox-Format gewählt werden.
Originalnachricht als Anlage versenden
Das Weiterleiten von Nachrichten im Original, bzw. das Hinzufügen von Nachrichten per Drag & Drop in eine neue Nachricht, wird nicht unterstützt.
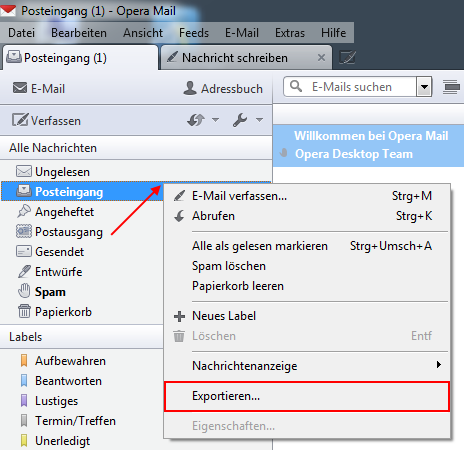
Outlook 2003
Kopfzeilen anzeigen
- Die betreffende Nachricht mit einem Doppelklick in einem neuen Fenster öffnen.
- Im Menü "View" ("Ansicht") den Punkt "Options" ("Optionen") auswählen.
Alternative:
- Mit einem Rechtsklick auf die betreffende Nachricht das Kontextmenü öffnen.
- Im Kontextmenü den Punkt "Options" ("Optionen") auswählen.
Im Options-Fenster werden die Kopfzeilen unten neben "Internet headers" ("Internetkopfzeilen") angezeigt.
Nachricht als Datei speichern
- Eine Nachricht auswählen.
- Im Menü "File" > "Save As" ("Datei" > "Speichern unter") wählen.
- Als Dateityp für das Speichern der Nachricht, inklusive der Kopfzeilen, eignet sich nur das "Outlook-Nachrichtenformat" (.MSG) bzw. dessen Unicode-Variante.
Originalnachricht als Anlage versenden
- Mehrere Nachrichten in der Nachrichtenliste markieren.
- Im Menü "Actions" > "Forward" ("Aktionen" > "Weiterleiten") wählen.
Nachrichten können auch per Drag & Drop als Anlage in eine neue Nachricht eingefügt werden.
Soll das Weiterleiten einer Nachricht als Anlage auch mit einer einzelnen Nachricht funktionieren, muss dies in den Optionen eingestellt werden. Dazu im Menü "Tools" > "Options" ("Extras" > "Optionen") den Einstellungsdialog aufrufen. In der Registerkarte "Preferences" ("Einstellungen") die Schaltfläche "E-mail Options" ("E-Mail-Optionen") anklicken. Im nächsten Dialogfenster unter "When forwarding a message" ("Beim Weiterleiten von Nachrichten") aus der Drop-Down-Liste den Punkt "Attach original message" ("Ursprüngliche Nachricht als Anlage beifügen") auswählen.
Outlook 2007
Kopfzeilen anzeigen
- Mit einem Rechtsklick auf die betreffende Nachricht das Kontextmenü öffnen.
- Im Kontextmenü den Punkt "Message Options" ("Nachrichtenoptionen") wählen.
Im Dialog-Fenster "Message Options" ("Nachrichtenoptionen") werden die Kopfzeilen unten neben "Internet headers" ("Internetkopfzeilen") angezeigt.
Outlook 2010 und Outlook 2016
Kopfzeilen anzeigen
- Die betreffende Nachricht markieren.
- In der Registerkarte "File" ("Datei") den Punkt "Info" ("Informationen") wählen.
- Die Schaltfläche "Properties" ("Eigenschaften") anklicken.
Im Dialog-Fenster "Message Options" ("Eigenschaften") werden die Kopfzeilen unten neben "Internet headers" ("Internetkopfzeilen") angezeigt.
Nachricht als Datei speichern
- Die betreffende Nachricht markieren.
- In der Registerkarte "File" ("Datei") den Punkt "Save As" ("Speichern unter") wählen.
- Als Dateityp für das Speichern der Nachricht inklusive der Kopfzeilen eignet sich nur das "Outlook-Nachrichtenformat" mit der Erweiterung ".msg" bzw. dessen Unicode-Variante.
Originalnachricht als Anlage versenden
- Eine oder mehrere Nachrichten in der Nachrichtenliste markieren.
- In der Menüleiste die Registerkarte "Home" ("Start") wählen.
- In der Kategorie "Respond" ("Antworten"), die Schaltfläche "More" ("Weitere") klicken, um das Drop-Down-Menü zu öffnen.
- Den Punkt "Forward as Attachment" ("Als Anlage weiterleiten") wählen.
Danach öffnet sich ein Fenster zum Erstellen einer neuen Nachricht mit den markierten Nachrichten als Anlage.
Nachrichten können auch per Drag & Drop als Anlage in eine neue Nachricht eingefügt werden.

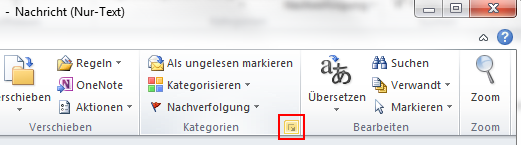
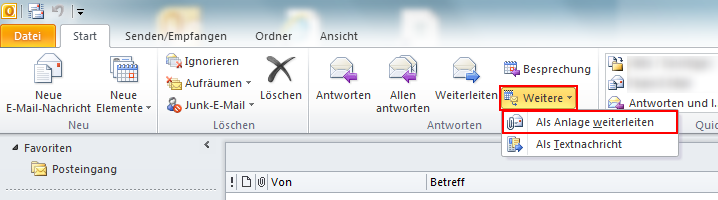
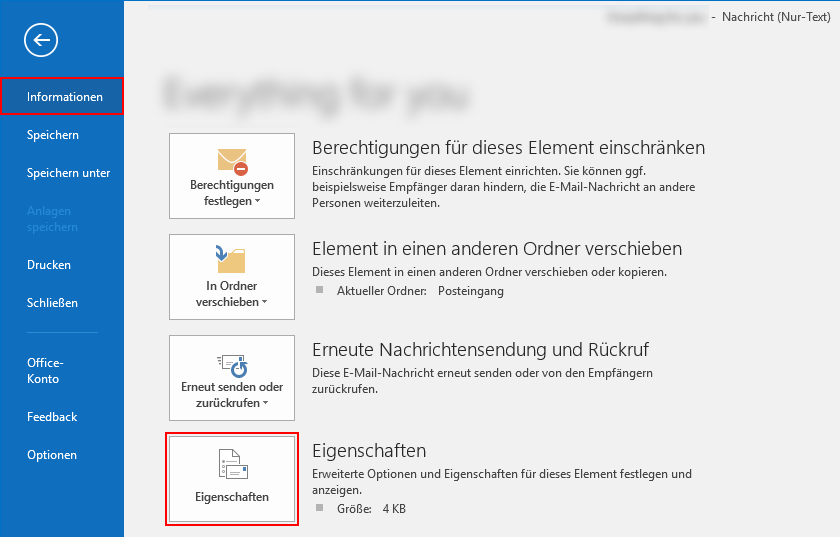
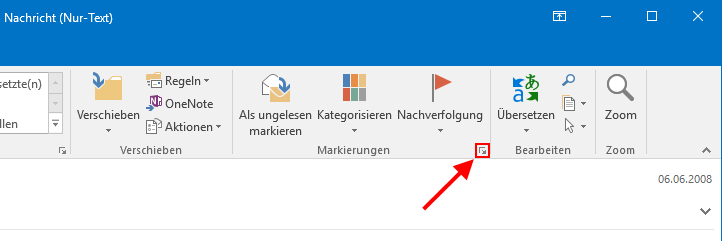
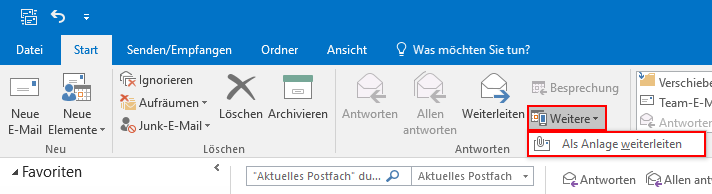
Outlook Express 5
Kopfzeilen anzeigen
- Die betreffende Nachricht markieren.
- Im Menü "File" > "Properties" ("Datei" > "Eigenschaften") auswählen.
- Im Dialog-Fenster den Tab "Details" auswählen.
Zusätzlich kann die gesamte Originalnachricht, inkl. Nachrichtentext, durch einen Klick auf die Schaltfläche "Message Source" ("Quelltext") angezeigt werden.
Nachricht als Datei speichern
- Die betreffende Nachricht markieren.
- Im Menü "File" > "Save As" ("Datei" > "Speichern unter") wählen.
- Als Dateityp "E-Mail (*.eml)" auswählen.
Originalnachricht als Anlage versenden
- Eine oder mehrere Nachrichten markieren.
- Im Menü "Message" > "Forward As Attachment" ("Nachricht" > "Als Anlage weiterleiten") wählen.
Danach öffnet sich ein Fenster zum Erstellen einer neuen Nachricht mit den markierten Nachrichten als Anlage.
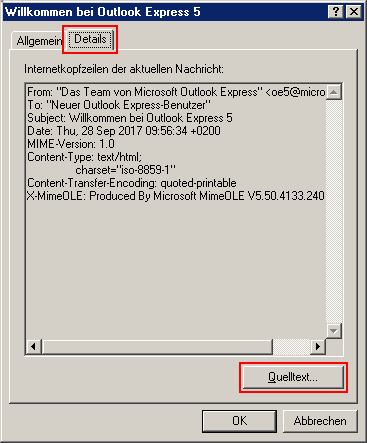
Pegasus Mail
Kopfzeilen anzeigen
- Mit der rechten Maustaste auf die betreffende Nachricht klicken, um das Kontextmenü zu öffnen.
- Aus dem Kontextmenü den Eintrag "Message headers" ("Nachrichten-Kopfeinträge") wählen.
Die Kopfzeilen der Nachricht werden in einem eigenen Fenster angezeigt.
Originalnachricht anzeigen
- Die betreffende Nachricht mit einem Doppelklick öffnen.
- Auf die Registerkarte "Raw view" ("Rohansicht") klicken.
Die Originalnachricht, inklusive der Kopfzeilen, werden im Textbereich angezeigt.
Nachrichten als Datei speichern
- Eine oder mehrere Nachrichten markieren.
- Im Menü "Messages" > "Save messages to disk" ("Nachrichten" > "Nachrichten auf Festplatte speichern") wählen.
- Im Dialogfeld entweder die Option "To separate files, asking for names for each" ("In separate Dateien, nach Namen fragen"), um jede Datei individuell zu benennen, oder die Option "To separate files, creating unique names" ("In separate Dateien, Namen erzeugen"), um die Dateinamen automatisch zu vergeben, wählen.
Bei der Option "In separate Dateien, Namen erzeugen" wird ein Dateiname abgefragt und für alle übrigen Dateien wird die Dateinamenserweiterung in eine dreistellige Zahl geändert (beginnend mit ".000", ".001", ".002" usw.).
Originalnachricht als Anlage versenden
- Eine neue Nachricht beginnen.
- Im Menü "Window" > "Tile" oder "Cascade" ("Fenster" > "Überlappend" oder "Nebeneinander") die Fenster gleichzeitig sichtbar zu machen, um Drag & Drop zwischen den Fensters zu ermöglichen.
- Eine oder mehrere Nachrichten aus der Nachrichtenliste per Drag & Drop in das Fenster der neuen Nachricht ziehen.
- Im Dialogfenster die Option "Add as attachment instead of including" ("Als Anhang hinzufügen anstatt Einfügen") auswählen.
Alternative:
Im Dialogfenster kann auch unter "Drop what into editor?" ("Was soll in Editor eingefügt werden?") die Option "Entire contens of message" ("Gesamter Nachrichteninhalt") und unter "Include which message headers?" ("Welche Kopfeinträge übernehmen?") die Option "All" ("Alle") gewählt werden. Damit wird die Originalnachricht mit den Kopfzeilen als Text in die Nachricht eingefügt. Dies empfiehlt sich aber nur bei einer Nachricht, da mehrere Nachrichten ohne spezielle Trennung untereinander eingefügt werden.

SeaMonkey
Originalnachricht anzeigen
- Im Menü "Window" > "Mail & Newsgroups" auswählen.
- Die entsprechende Nachricht markieren.
- Im Menü die Punkte "View" > "Message Source" wählen.
Die Originalnachricht, inklusive der Kopfzeilen, wird in einem neuen Fenster angezeigt. In diesem Fenster kann der Text über das Menü "File" > "Save Page As" auch in einer Datei gespeichert werden.
Nachrichten als Datei speichern
- Im Menü "Window" > "Mail & Newsgroups" auswählen.
- Eine oder mehrere Nachrichten markieren.
- Im Menü die Punkte "File" > "Save As" > "File" auswählen.
- Im Dialog den Dateinamen, bzw. den Ordner, wenn mehrere Nachrichten markiert wurden, angeben.
Die Speicherung erfolgt als .EML-Datei, wenn mehrere Nachrichten markiert wurden. Wurde nur eine Datei markiert, kann das Ausgabeformat festgelegt werden. In diesem Fall sollte "Mail files (.eml)" gewählt werden.
Originalnachricht als Anlage versenden
- Im Menü "Window" > "Mail & Newsgroups" auswählen.
- Eine oder mehrere Nachrichten markieren.
- Im Menü die Punkte "Message" > "Forward as" > "Attachment" wählen.
Alternative:
- Eine neue Nachricht beginnen.
- Eine oder mehrere Nachrichten aus der Nachrichtenliste per Drag & Drop in den oberen Bereich des Fensters der neuen Nachricht ziehen (über die Felder für die Empfänger oder Betreff). Das Feld für die Anlagen (auf der rechten Seite) wird automatisch angezeigt.
Das Format der Anlage ist Text mit der Erweiterung ".eml".
Sylpheed
Originalnachricht anzeigen
- Die betreffende Nachricht markieren.
- Im Menü "View" > "Message source" auswählen.
Die Originalnachricht wird mit den Kopfzeilen in einem eigenen Fenster angezeigt.
Alternative:
Über das Menü "View" > "All headers" können die Kopfzeilen vor der Nachricht angezeigt werden. Diese Ausgabe ist formatiert, URLs und Mail-Adressen sind verlinkt. Beim Kopieren bleibt die Originalformatierung nicht erhalten.
Einzelne Nachricht als Datei speichern
- Eine einzelne Nachricht markieren.
- Im Menü "File" > "Save As" auswählen.
- Im Speichern-Dialog den Dateityp "Original (EML/RFC 822)" auswählen.
Mehrere Nachrichten oder gesamten Ordner als Datei speichern
- Wenn nur bestimmte Nachrichten exportiert werden sollen, müssen diese in der Nachrichtenliste markiert werden.
- Im Menü "File" > "Export mail data" auswählen.
- Im Export-Dialog als Dateiformat entweder "UNIX mbox" oder "eml (number + .eml)" auswählen.
- Unter "Source folder" kann der Ordner ausgewählt werden, der exportiert werden soll. Alternativ dazu kann die Option "Export only selected messages" gewählt werden, um nur die markierten Nachrichten zu exportieren.
Sylpheed speichert auch unter Windows die Dateien mit UNIX-Zeilenumbrüchen ab, weshalb z.B. der Windows-Editor "NotePad" die Datei nicht korrekt öffnen kann. Sollte kein anderer Texteditor zur Verfügung stehen, kann auch "WordPad" verwendet werden, das auch in Windows enthalten ist.
Originalnachricht als Anlage versenden
- Eine oder mehrere Nachrichten markieren.
- Im Menü "Message" > "Forward as attachment" wählen.
Die gewählten Nachrichten werden als Anlagen im Textformat (RFC 822) in eine neue Nachricht eingefügt.
Alternative:
- Eine neue Nachricht beginnen.
- Eine oder mehrere Nachrichten aus der Nachrichtenliste per Drag & Drop in das Fenster der neuen Nachricht ziehen.
Die Nachrichten werden als Anlagen im Textformat (RFC 822) der Nachricht angeschlossen.
The Bat!
Kopfzeilen anzeigen
- Die betreffende Nachricht markieren.
- Im Menü "Specials" > "View source" ("Extras" > "Quelltext anzeigen") wählen.
Im Fenster "View Message Source" ("Quelltextanzeige") wird der Quellcode inkl. der Kopfzeilen angezeigt. Über das Menü "File" > "Save As" ("Datei" > "Speichern unter") kann der Text auch gespeichert werden.
Alternative:
Im Menü "View" > "RFC-822 headers" ("Ansicht" > "RFC-822-Kopfzeilen") wählen. Daraufhin werden für jede Nachricht an Stelle des Nachrichtentextes die Kopfzeilen im Nachrichtenfenster angezeigt.
Nachrichten als Datei speichern
- Eine oder mehrere Nachrichten markieren.
- Im Menü "Tools" > "Export messages to" > "Message files (.EML)" ("Hilfsmittel" > "Nachrichten exportieren" > "Message files (.EML)") wählen.
- Im "Ordner suchen"-Dialog den Zielordner auswählen.
Die markierten Nachrichten werden in den ausgewählten Ordner mit fortlaufend nummerierten Dateinamen abgespeichert.
Alternative:
- Eine oder mehrere Nachrichten markieren.
- Im Menü "Message" > "Save As" ("Nachricht" > "Speichern unter") wählen.
Daraufhin wird für jede Nachricht der Dateiname und das Ausgabeformat abgefragt. Als Ausgabeformat empfiehlt sich das Format "E-mail messages" (entweder .EML oder .MSG).
Originalnachricht als Anlage versenden
- Eine neue Nachricht beginnen.
- Eine oder mehrere Nachrichten aus der Nachrichtenliste per Drag & Drop in das Fenster der neuen Nachricht ziehen.
Das Format der Anlage ist Text (RFC 822) mit der Erweiterung ".eml".
Thunderbird
Originalnachricht anzeigen
- Die entsprechende Nachricht markieren.
- Im Menü oder im "Thunderbird Menü" (drei horizontale Linien oben rechts) die Punkte "View" > "Message Source" ("Ansicht" > "Nachrichten-Quelltext") wählen.
Die Originalnachricht, inklusive der Kopfzeilen, wird in einem neuen Fenster angezeigt. In diesem Fenster kann der Text über das Menü "File" > "Save Page As" ("Datei" > "Speichern unter") auch in einer Datei gespeichert werden.
Nachrichten als Datei speichern
- Eine oder mehrere Nachrichten markieren.
- In der Menüleiste den Punkt "File" ("Datei") wählen oder das "Thunderbird Menü" (drei horizontale Linien oben rechts) aufrufen.
- Danach die Menüpunkte "Save As" > "File" ("Speichern als" > "Datei") auswählen.
- Im Dialog den Dateinamen, bzw. den Ordner, wenn mehrere Nachrichten markiert wurden, angeben.
Die Speicherung erfolgt als .EML-Datei, wenn mehrere Nachrichten markiert wurden. Wurde nur eine Datei markiert, kann das Ausgabeformat festgelegt werden. In diesem Fall sollte "Mail files (.eml)" gewählt werden.
Originalnachricht als Anlage versenden
- Eine oder mehrere Nachrichten markieren.
- Im Menü oder im "Thunderbird Menü" (drei horizontale Linien oben rechts) die Punkte "Message" > "Forward as" > "Attachment" ("Nachricht" > "Weiterleiten als" > "Anlage") wählen.
Alternative:
- Eine neue Nachricht beginnen.
- Eine oder mehrere Nachrichten aus der Nachrichtenliste per Drag & Drop in den oberen Bereich der neuen Nachricht ziehen (über die Felder für die Empfänger oder den Betreff). Das Feld für die Anlagen (auf der rechten Seite) wird automatisch angezeigt.
Die Anlagen sind Textdateien mit der Erweiterung ".eml".
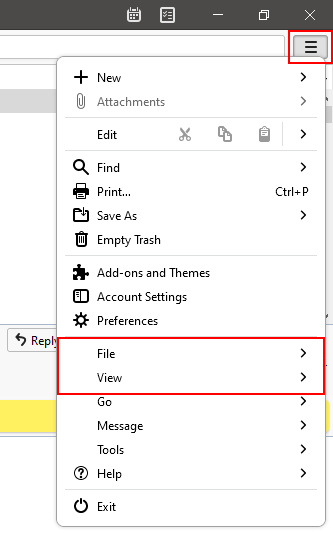
Windows 10 Mail App
In der Mail App können weder die Kopfzeilen, noch die gesamte Originalnachricht angezeigt werden.
Das Speichern einer Nachricht ist zwar möglich, jedoch sind dabei nur die grundlegendsten Kopfzeilen enthalten.
Nachrichten als Datei speichern
- Eine Nachricht markieren.
- Rechts oben die Schaltfläche "..." (drei Punkte) anklicken.
- Aus dem Drop-Down-Menü den Punkt "Speichern unter" wählen.
- Der Dateiname kann frei gewählt werden. Als Dateiendung sollte .EML (Vorgabe) verwendet werden.
Die Datei wird im Textformat abgespeichert.
Mehrere Nachrichten können nicht gleichzeitig gespeichert werden.
Achtung: In der gespeicherten Datei sind nur einige Kopfzeilen enthalten, die zur Anzeige der Nachricht benötigt werden, wie "Subject", "From", "To" oder "Date". Alle Received-Kopfzeilen und die meisten anderen Kopfzeilen fehlen.
A1 (Webmail)
Kopfzeilen anzeigen
- Die betreffende Nachricht auswählen.
- Rechts oben auf den roten Text "Kopfzeile erweitern" klicken. Danach wird direkt unterhalb der Text "Alle Kopfzeilen anzeigen" eingeblendet.
- Auf den Text "Alle Kopfzeilen anzeigen" klicken.
Die Kopfzeilen der Nachricht werden an Stelle des Nachrichtentextes angezeigt.
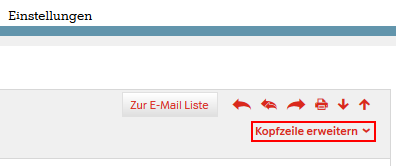
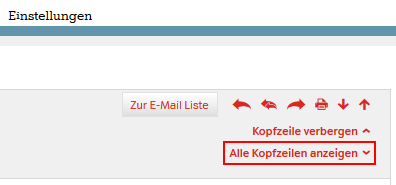
Gmail (Webmail)
Originalnachricht anzeigen
- Die betreffende Nachricht öffnen.
- Rechts ober der Nachricht, neben der Schaltfläche für das Antworten, auf "More" ("Mehr"), einem kleinen, nach unten zeigenden Pfeil, klicken.
- "Show original" ("Original anzeigen") anklicken.
In einem neuen Fenster werden weitere Informationen zur Nachricht angezeigt. Die Originalnachricht inkl. der Kopfzeilen wird unterhalb des Links "Download original" ("Originalnachricht herunterladen") angezeigt.
Nachricht als Datei speichern
Zum Speichern der Originalnachricht als Textdatei auf den Link "Download original" ("Originalnachricht herunterladen") klicken.
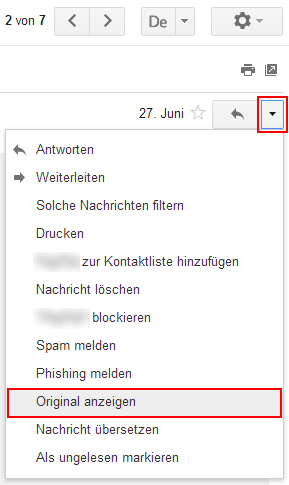
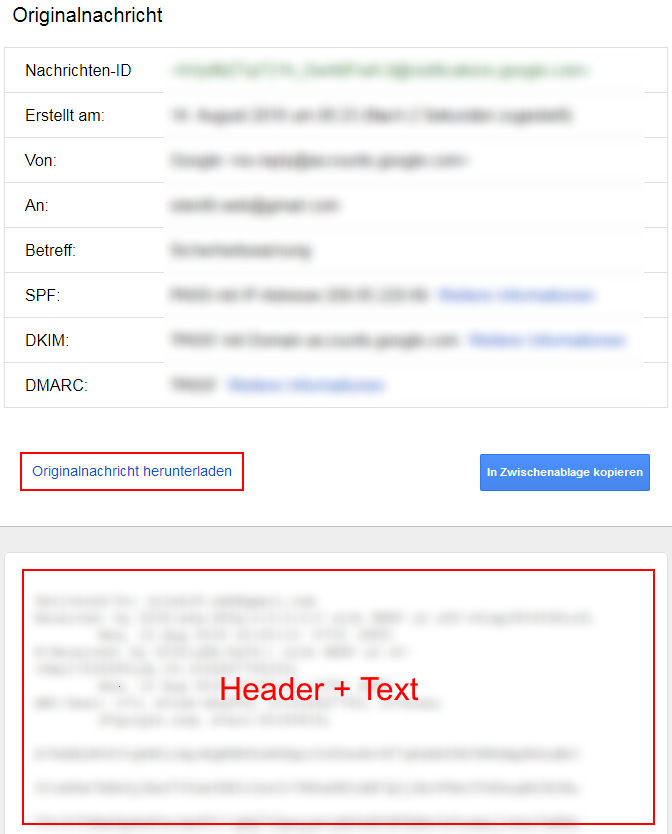
GMX (Webmail)
Kopfzeilen anzeigen
- Die betreffende Nachricht öffnen.
- Rechts ober der Nachricht, neben dem Text "Vollansicht" auf die drei vertikal angeordneten Punkte klicken, um ein Drop-Down-Menü zu öffnen. Darin "Mehr Informationen" auswählen.
In einem neuen Fenster werden die Kopfzeilen der Nachricht angezeigt. Die Kopfzeilen werden in Tabellenform als DIV-Grid angezeigt, wodurch in den meisten Webbrowsern die Daten nicht vollständig markiert bzw. kopiert werden können. Mit Firefox, Chrome und Edge kann diese Art von Tabelle mit mit Hilfe von Add-ons kopiert werden (in den verfügbaren Add-ons z.B. nach "table copy" suchen).
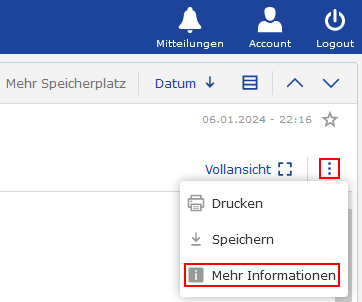
Outlook Mail (Webmail)
Dies betrifft Mailadressen mit der Domain "@outlook.com" und "@hotmail.com".
Die URL der Weboberfläche ist "outlook.live.com/owa/..." bzw. "outlook.live.com/mail/..." für die neue Version.
Originalnachricht anzeigen
- Die betreffende Nachricht öffnen.
- Im Kopfbereich der Nachricht, ganz rechts neben der Schaltfläche für das Antworten, auf "More actions" (nach unten zeigender Pfeil) klicken, um ein Pop-up-Menü zu öffnen.
- Den Punkt "View message source" wählen.
Die Originalnachricht, inkl. der Kopfzeilen, wird in einem neuen Fenster angezeigt.
Nachricht als Datei speichern
- Eine Nachricht als Anlage einer neuen Nachricht hinzufügen (siehe oben).
- Rechts neben der hinzugefügten Anlage auf "More actions" (nach unten zeigender Pfeil) klicken, um ein Pop-up-Menü zu öffnen.
- Den Punkt "Download" anklicken.
Die Datei wird als .EML-Datei gespeichert.
Originalnachricht als Anlage versenden
- Eine neue Nachricht beginnen.
- Die betreffende Nachricht aus der Nachrichtenliste per Drag & Drop in den Textbereich der neuen Nachricht ziehen.
Die Nachricht wird als .EML-Datei angeschlossen.
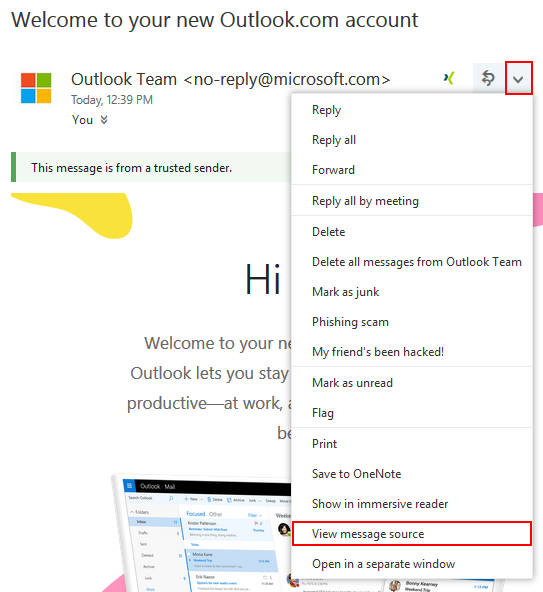
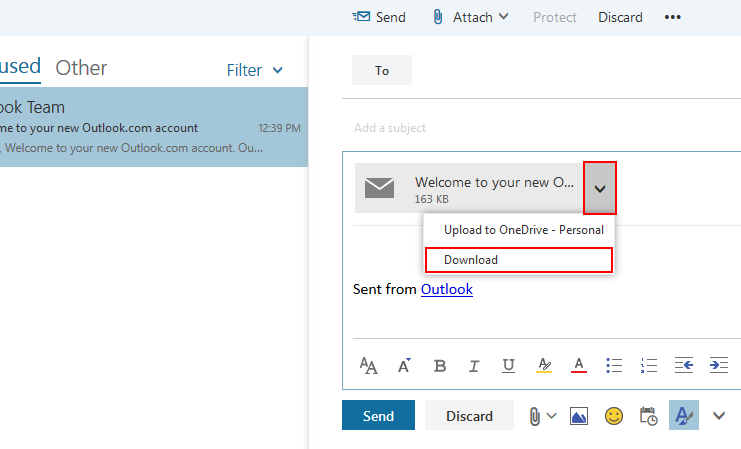
T-Online (Webmail)
Kopfzeilen anzeigen
- Die betreffende Nachricht öffnen.
- Im Kopfzeilenbereich der Nachricht bei gedrückter Alt-Taste mit der linken Maustaste drücken.
In einem neuen Fenster werden die Kopfzeilen der Nachricht angezeigt. Die Kopfzeilen können markiert und kopiert werden. Da diese Daten als Tabelle dargestellt werden, müssen die Kopfzeilen danach eventuell neu formatiert werden.
WEB.DE (Webmail)
Kopfzeilen anzeigen
- Die betreffende Nachricht öffnen.
- Rechts ober der Nachricht, neben dem Datum und der Uhrzeit, auf "Mehr Informationen" (kleines graues Kästchen mit einem "i") klicken.
In einem neuen Fenster werden die Kopfzeilen der Nachricht angezeigt. Die Kopfzeilen können markiert und kopiert werden. Da diese Daten als Tabelle dargestellt werden, müssen die Kopfzeilen danach eventuell neu formatiert werden.
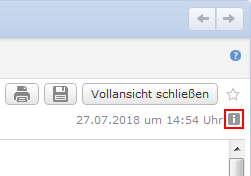
Yahoo Mail (Webmail)
Kopfzeilen anzeigen
- Die betreffende Nachricht öffnen.
- In der Werkzeugleiste über der Nachricht auf "Mehr" klicken (rechts neben "Spam"), um das Pop-Up-Menü zu öffnen.
- Im Menü "Gesamten Header herunterladen" auswählen.
Die Kopfzeilen der Nachricht werden in einem eigenen Fenster angezeigt.
Waren die kostenlosen Inhalte auf meiner Webseite hilfreich für dich?
Unterstütze die weitere kostenlose Veröffentlichung mit einer Spende per PayPal.