Determine E-mail Headers
Contents
- General notes
- Mail clients
- Webmail services
General notes
This guide describes how to determine the headers of an e-mail in various e-mail clients and webmail services. It also covers saving the original message, including the headers, and forwarding messages in their original format.
For many of the described actions, there are several possible procedures. Usually, only one procedure is described here.
If a hotkey exists for a function, it is usually visible in the menu. Some programs allow the user to customize the hotkeys, which is why they may have different assignments than the default.
Some functions are also available via a context menu, which can be accessed with the right mouse button, or via buttons. If the described procedure no longer works in a newer program version, one of these alternatives can be tried.
Where possible, the English names for menu items, buttons, and other text are used. If German versions are available, the German translation is given in parentheses.
Display headers and original message
If the headers of a message, or the entire original message, can be displayed, highlighting and copying is generally also possible, as the output is usually displayed in a text field.
In Windows, this can be done either via the context menu (accessible with the right mouse button) or via hotkeys. To select the entire text, use the hotkey Ctrl+A, and to copy, use Ctrl+C.
If the procedure differs from that described above, or if there are additional options, this will be indicated at the respective program.
Save messages as a file
If a program supports saving messages, it indicates whether only one file can be saved at a time or whether multiple messages can be saved simultaneously. Only those saving functions that save the original message, including the headers, are considered.
Send original message as attachment
Some programs allow messages to be inserted into a new message as attachments, e.g., via drag and drop. Alternatively, a dedicated function is available for forwarding a message in its original form as an attachment or text. If this option isn't available, messages can first be exported to a file and then inserted as an attachment.
Finally, the headers, or the entire original message, can be copied and pasted directly into a new message. The copied text can also be saved with a text editor (e.g., the Windows editor "Notepad") and the file can be added to the message as an attachment.
One of the last two options works in every e-mail program or webmail service, which is why it will not be specifically mentioned in the following.
Apple Mail
Show headers
- Select the message in question.
- In the menu, select "View" > "Message" > "All Headers".
The message headers will be displayed in a new window.
View original message
- Select the message in question.
- In the menu, select "View" > "Message" > "Raw Source".
The original message will be displayed in a new window.
Send original message as attachment
- Select the message in question.
- In the menu, select "Message" > "Forward as Attachment".
Balsa
View original message
- Select the message in question.
- In the menu, select "Message" > "View Source".
The original message, including the headers, will be displayed in a new window.
Save messages as a file
Messages cannot be saved as a file.
Send original message as attachment
- Select one or more messages in the message list.
- In the menu, select "Message" > "Forward Attached".
The selected messages will be added to a new message as an attachment in text format (RFC 822).
The list of attachments may not be displayed correctly. You can drag the text area down with the mouse to reveal the attachment list.
Forwarding messages in their original form or adding messages to a new message by dragging and dropping them is not supported.
Claws Mail
View original message
- Select the message in question.
- Select "View" > "Message source" from the menu.
The original message is displayed with the headers in a separate window.
Alternative:
You can display the headers before each message using the "View" > "Show all headers" menu. This option affects all messages until it is disabled. This output is formatted; URLs and e-mail addresses are linked. Copying will not preserve the original formatting.
Save single message as file
- Select a message.
- Select "File" > "Save email as" from the menu.
The original message is saved as a text file. The file name can be specified by the user.
Note: This allows you to save multiple selected files to a single text file. The messages are saved consecutively, separated by a blank line.
Save messages to file
- Select one or more messages.
- In the menu, select "File" > "Export selected to mbox file".
The messages are saved in an mbox file.
Save all messages in a folder to a file
- In the menu, select "File" > "Export to mbox file".
- Specify the source folder and the destination file in the dialog.
The messages are saved in an mbox file.
Send original message as attachment
- Select one or more messages in the message list.
- In the menu, select "Message" > "Forward as attachment".
The selected messages are attached to a new message as an attachment in text format (RFC 833).
Messages can also be added as an attachment to a new message using drag and drop.
DreamMail
Show headers
- Select the message in question.
- In the menu, select "Mail" > "Property".
- Click on the "Original Message" tab.
The headers are displayed in formatted form in the text area.
View original message
- Select the message in question.
- In the menu, select "Mail" > "Property".
- Click on the "Original Message" tab.
- Unter dem Textfeld mit den Kopfzeilen die Option "Message Source" wählen.
The headers are displayed in the text area in formatted form, with the original message below.
Save messages as a file
- Select one or more messages.
- In the menu, select "File" > "Export" > "Save Mail as EML File (*.eml)".
- Specify the file name or output folder in the Save dialog.
Send original message as attachment
Forwarding messages in their original form or adding messages to a new message via drag and drop is not supported.
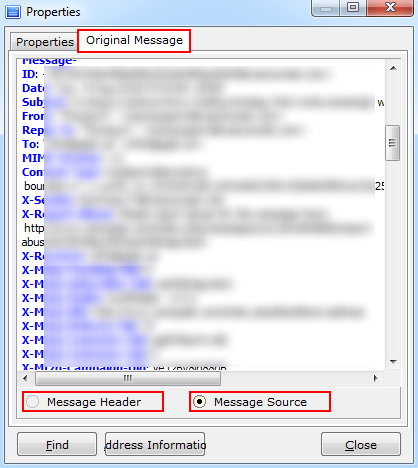
eM Client
Show headers
- Select the message in question.
- In the top right corner of the message, next to the reply button, click the small downward-pointing grey arrow.
- Select the menu item "View Mail Header".
The headers are displayed in a separate window.
View original message
- Select the message in question.
- In the top right corner of the message, next to the reply button, click the small downward-pointing grey arrow.
- Select the menu item "View Mail Source".
The original message, including the headers, is displayed in a separate window.
Save messages as a file
- Select one or more messages.
- Open the menu in the top left corner next to the program icon and select "File" > "Save As".
- Specify the desired folder in the Save dialog.
The files are named after their subject and saved as .EML files in the selected folder. For files with the same subject, you will be asked whether you want to rename the file.
Send original message as attachment
- Select the message in question.
- In the top right corner of the message, next to the reply button, click the small downward-pointing grey arrow.
- From the drop-down menu, select "Forward" > "Forward As Attachment".
The attachments are attached as text files with the extension ".eml".
Messages can also be added as an attachment to a new message using drag and drop.
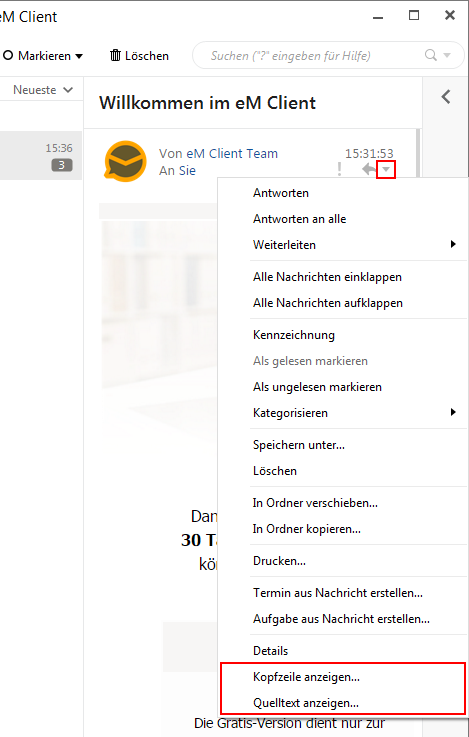

Evolution
View original message
- Select a message.
- In the menu, select "View" > "Message Source".
The original message with the headers will be displayed in a new window.
In this window, the message can also be saved as an mbox file using the "File" > "Save as mbox" menu.
Save messages to file
- Select one or more messages.
- Select "File" > "Save as mbox" from the menu.
- Choose a file name for the .mbox file.
The selected messages will be saved in an .mbox file.
Send original message as attachment
- Select one or more messages.
- In the menu, select "Message" > "Forward As" > "Attached".
The selected messages will be added as an attachment to a new message in text format (RFC 822).
Messages can also be added as an attachment to a new message using drag and drop.
Forté Agent
View original message
- Select the message in question.
- Select "View" > "Display as Raw Message" from the menu.
The original message, including the headers, will be displayed in the text area.
Using the "H" hotkey, all headers will be displayed above the text. However, they will be displayed formatted in both text and HTML views. This function can be used to quickly view the headers. To copy and forward the headers, use the method described above.
Save messages as a file
- Select one or more messages.
- Select "File" > "Save Messages As" from the menu.
- In the dialog, select "Save raw (unformatted) message". Under "File Format" select "UNIX message file" and under "Header Fields to Include" select "All fields".
Send original message as attachment
Forwarding messages in their original form or adding messages to a new message via drag and drop is not supported.
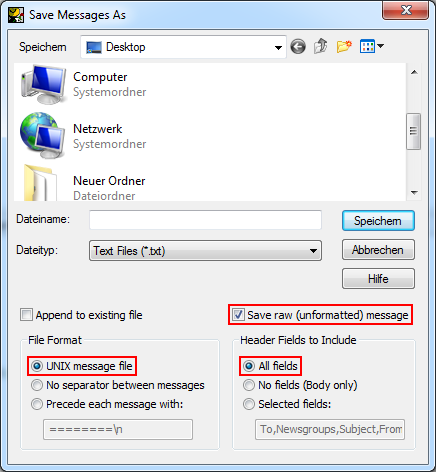
FoxMail
Show headers
- Right-click the message in question to open the context menu.
- In the context menu, select "More" > "View Source".
The headers will be displayed in a new window.
View original message
- Right-click the message in question to open the context menu.
- From the context menu, select "More" > "View Source".
- In the newly opened "View Source" window, click the "All" button.
The original message will be displayed with the headers in the text field. The original message can also be saved to a text file using the "Save As" button.
Save messages as a file
- Select one or more messages.
- Right-click on a selected message to open the context menu.
- Select "Export Mails" from the context menu.
If a message is selected, you will be prompted for the file name. If multiple files are selected, you will be prompted for the folder in which the messages should be saved.
The files are saved as text files with the extension ".eml".
Send original message as attachment
- Select one or more messages.
- Right-click on a selected message to open the context menu.
- Select "Forward As Attachment" from the context menu.
Messages are imported as text files with the extension ".eml" as attachments to a new message.
Messages can also be inserted as attachments to a new message by dragging and dropping.
IncrediMail
View original message
- Select the message in question.
- In the menu, select "Message" > "Properties".
- In the dialog, select the "Details" tab.
The original message, including the headers, will be displayed in the text field.
Save message as file
- Select a message.
- In the menu, select "File" > "Save As".
- The file format should be "Mail (*.eml)".
Multiple messages cannot be saved at the same time.
Send original message as attachment
Forwarding messages in their original form or adding messages to a new message via drag and drop is not supported.
KMail
View original message
- Select a message.
- Select "Message" > "View source" from the menu.
The original message, including the headers, will be displayed in a new window.
Save message as file
- Select a message.
- Select "File" > "Save As" from the menu.
- The file name can be freely chosen. The file extension should be .EML or .TXT.
The file will be saved in text format.
Multiple messages cannot be saved at the same time.
Send original message as attachment
- Select one or more messages.
- In the menu, select "Message" > "Forward" > "As Attachment".
The messages will be inserted as attachments in a new message in text format (RFC 822).
Messages can also be inserted as attachments into a new message by dragging and dropping.
Mulberry
Show headers
- Open the message in question by double-clicking.
- Select "Message" > "Show Header" from the menu.
The headers are displayed above the message body.
View original message
- Open the message in question by double-clicking.
- Select "Message" > "Show Header" from the menu.
- Click the "Formatted" drop-down button above the message body to open a drop-down menu.
- Select "Raw Message" from the menu.
The original message is displayed instead of the message body.
Note: The headers and the original message can also be shown or hidden using the buttons above the message body. The message does not need to be opened in a separate window.
Save messages as a file
- Select one or more messages.
- Click "File" > "Save" in the menu.
- If multiple messages are selected, you will be asked how you want to save them. Select the "Single" button to save to individual files. You will then need to manually assign file names to each file.
Send original message as attachment
- Select one or more messages.
- In the menu, select "Message" > "Forward".
- If you have multiple messages, you will be asked whether you want to send all messages in one e-mail ("Single") or whether you want to send a separate e-mail for each selected message ("Multiple").
- In the "Forward Message" dialog, deselect the "Quote Original" option and activate "Forward as Attachment" and "Use Embedded Message".
Attachments are attached as text files (RFC 822).
Messages can also be inserted as attachments into a new message using drag and drop.

Opera Mail
View original message
- Select the message in question.
- Right-click in the message text (or on an empty space in the message title) to open the context menu.
- Select "View All Headers and Message" from the context menu.
The original message, including the headers, will be displayed instead of the text.
Save message as file
- Select a single message.
- Click "File" from the menu. If no menu bar is displayed, click the program icon or the text "Opera Mail" in the title bar and click "Page".
- Then select "Save As".
Only the mbox format can be selected as the output format.
Save all messages in a folder as a file
- In the folder list on the left, either under "All Messages" or under an e-mail account, right-click the desired folder to open the context menu for the folder.
- Select "Export" from the context menu.
Only the mbox format can be selected as the output format.
Send original message as attachment
Forwarding messages in their original form or adding messages to a new message via drag and drop is not supported.
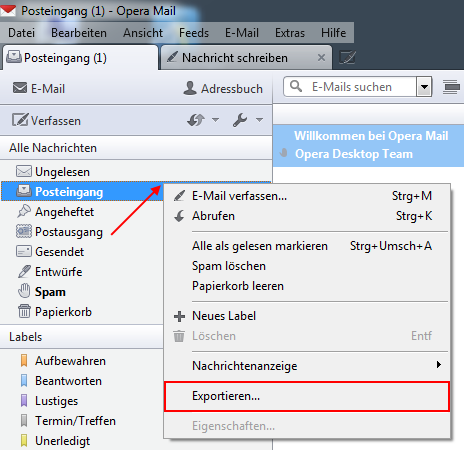
Outlook 2003
Show headers
- Open the message in question in a new window by double-clicking.
- Select "Options" from the "View" menu.
Alternative:
- Right-click the message in question to open the context menu.
- Select "Options" from the context menu.
In the Options window, the headers are displayed below "Internet headers".
Save message as file
- Select a message.
- Select "File" > "Save As" from the menu.
- Only the "Outlook Message Format" is suitable as the file type for saving the message, including the headers. (.MSG) or its Unicode variant.
Send original message as attachment
- Select multiple messages in the message list.
- Select "Actions" > "Forward" in the menu.
Messages can also be inserted into a new message as attachments by dragging and dropping.
If you want to enable forwarding of a message as an attachment with a single message, you must configure this in the options. To do this, open the settings dialog in the "Tools" > "Options" menu. On the "Preferences" tab, click the "E-mail Options" button. In the next dialog window, under "When forwarding a message", select "Attach original message" from the drop-down list.
Outlook 2007
Show headers
- Right-click on the message in question to open the context menu.
- Select "Message Options" from the context menu.
In the "Message Options" dialog box, the headers are displayed below "Internet headers".
Outlook 2010 and Outlook 2016
Show headers
- Select the message in question.
- In the "File" tab, select "Info".
- Click the "Properties" button.
In the "Message Options" dialog, the headers are displayed below "Internet headers".
Save message as file
- Select the message in question.
- On the "File" tab, select "Save As".
- The only file type suitable for saving the message, including the headers, is the "Outlook Message Format" with the extension ".msg" or its Unicode variant.
Send original message as attachment
- Select one or more messages in the message list.
- Select the "Home" tab in the menu bar.
- In the "Respond" category, click the "More" button to open the drop-down menu.
- Select "Forward as Attachment".
This will open a window for creating a new message with the selected messages as attachments.
Messages can also be inserted as attachments into a new message by dragging and dropping.

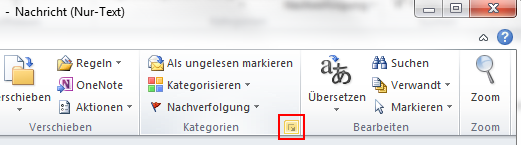
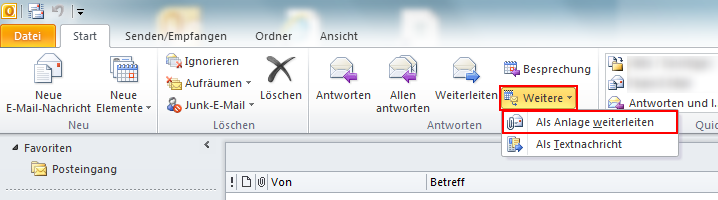
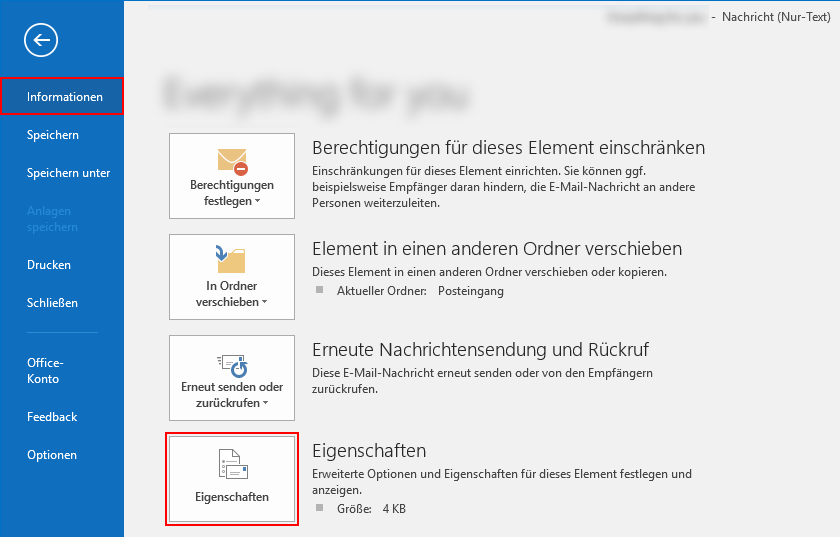
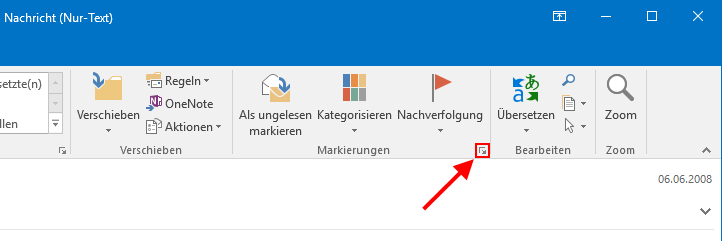
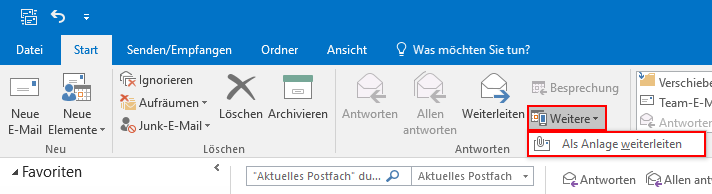
Outlook Express 5
Show headers
- Select the message in question.
- Select "File" > "Properties" from the menu.
- Select the "Details" tab in the dialog window.
Additionally, the entire original message, including the message text, can be displayed by clicking the "Message Source" button.
Save message as file
- Select the message in question.
- Select "File" > "Save As" from the menu.
- Select "E-Mail (*.eml)" as the file type.
Send original message as attachment
- Select one or more messages.
- Select "Message" > "Forward As Attachment" from the menu. select.
A window will then open for creating a new message with the selected messages as attachments.
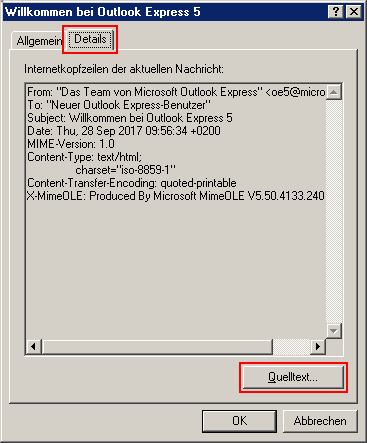
Pegasus Mail
Show headers
- Right-click on the message in question to open the context menu.
- Select "Message headers" from the context menu.
The message headers will be displayed in a separate window.
View original message
- Double-click the message in question to open it.
- Click the "Raw view" tab.
The original message, including the headers, will be displayed in the text area.
Save messages as a file
- Select one or more messages.
- In the menu, select "Messages" > "Save messages to disk".
- In the dialog box, select either the option "To separate files, asking for names for each" to name each file individually, or the option "To separate files, creating unique names" to assign file names automatically.
The option "In separate files, creating names" asks for a file name and changes the file name extension for all other files to a three-digit number (starting with ".000", ".001", ".002", etc.).
Send original message as attachment
- Start a new message.
- In the menu "Window" > "Tile" or "Cascade" to make the windows visible at the same time to enable drag and drop between the windows.
- Drag one or more messages from the message list via Drag and drop into the new message window.
- In the dialog window, select the option "Add as attachment instead of including".
Alternative:
In the dialog window, you can also select "Entire contents of message" under "Drop what into editor?" and "All" under "Include which message headers?". This inserts the original message with its headers as text into the message. However, this is only recommended for one message, as multiple messages are inserted one below the other without any special separation.

SeaMonkey
View original message
- Select "Window" > "Mail & Newsgroups" from the menu.
- Select the relevant message.
- Select "View" > "Message Source" from the menu.
The original message, including the headers, will be displayed in a new window. In this window, the text can also be saved to a file using the "File" > "Save Page As" menu.
Save messages as a file
- Select "Window" > "Mail & Newsgroups" from the menu.
- Select one or more messages.
- Select "File" > "Save As" > "File" from the menu.
- Specify the file name in the dialog, or the folder if multiple messages were selected.
The message will be saved as an .EML file if multiple messages were selected. If only one file was selected, you can specify the output format. In this case, select "Mail files (.eml)".
Send original message as attachment
- In the menu, select "Window" > "Mail & Newsgroups".
- Select one or more messages.
- In the menu, select "Message" > "Forward as" > "Attachment".
Alternative:
- Create a new message.
- Drag and drop one or more messages from the message list into the top area of the new message window (over the recipient or subject fields). The attachment field (on the right side) will automatically appear.
The attachment format is text with the extension ".eml".
Sylpheed
View original message
- Select the message in question.
- Select "View" > "Message source" from the menu.
The original message is displayed with the headers in a separate window.
Alternative:
The headers can be displayed before the message using the "View" > "All headers" menu. This output is formatted, with URLs and e-mail addresses linked. The original formatting is not retained when copying.
Save individual messages as file
- Select a single message.
- Select "File" > "Save As" from the menu.
- In the Save dialog, select the file type "Original (EML/RFC 822)".
Save multiple messages or entire folders as a file
- If you only want to export specific messages, you must select them in the message list.
- Select "Export mail data" from the menu.
- In the Export dialog, select either "UNIX mbox" or "eml (number + .eml)" as the file format.
- Under "Source folder", you can select the folder to be exported. Alternatively, you can select the "Export only selected messages" option to export only the selected messages.
Sylpheed saves files with UNIX line breaks, even under Windows, which is why the Windows editor "NotePad", for example, cannot open the file correctly. If no other text editor is available, you can also use "WordPad", which is also included with Windows.
Send original message as attachment
- Select one or more messages.
- In the "Message" menu, select "Forward as attachment".
The selected messages will be inserted into a new message as attachments in text format (RFC 822).
Alternative:
- Start a new message.
- Drag and drop one or more messages from the message list into the new message window.
The messages will be attached to the message as attachments in text format (RFC 822).
The Bat!
Show headers
- Select the message in question.
- Select "Specials" > "View source" from the menu.
The "View Message Source" window displays the source code, including the headers. You can also save the text using the "File" > "Save As" menu.
Alternative:
Select "View" > "RFC-822 headers" from the menu. The headers for each message will then be displayed in the message window instead of the message text.
Save messages as a file
- Select one or more messages.
- In the menu, select "Tools" > "Export messages to" > "Message files (.EML)".
- In the "Browse for folder" dialog, select the destination folder.
The selected messages will be saved to the selected folder with consecutively numbered file names.
Alternative:
- Select one or more messages.
- In the menu, select "Message" > "Save As".
You will then be prompted for the file name and output format for each message. The recommended output format is "E-mail messages" (either .EML or .MSG).
Send original message as attachment
- Create a new message.
- Drag and drop one or more messages from the message list into the new message window.
The attachment format is text (RFC 822) with the extension ".eml".
Thunderbird
View original message
- Die entsprechende Nachricht markieren.
- In the menu or in the "Thunderbird Menu" (three horizontal lines in the top right), select "View" > "Message Source".
The original message, including the headers, will be displayed in a new window. In this window, the text can also be saved to a file using the "File" > "Save Page As" menu.
Save messages as a file
- Select one or more messages.
- Select "File" from the menu bar or open the "Thunderbird Menu" (three horizontal lines in the top right).
- Then select "Save As" > "File".
- Specify the file name in the dialog box, or the folder if multiple messages have been selected.
The message will be saved as an .EML file if multiple messages have been selected. If only one file has been selected, you can specify the output format. In this case, select "Mail files (.eml)".
Send original message as attachment
- Select one or more messages.
- In the menu or in the "Thunderbird Menu" (three horizontal lines in the top right), select "Message" > "Forward as" > "Attachment".
Alternative:
- Create a new message.
- Drag and drop one or more messages from the message list into the top area of the new message (over the recipient or subject fields). The attachment field (on the right side) will automatically appear.
Attachments are text files with the extension ".eml".
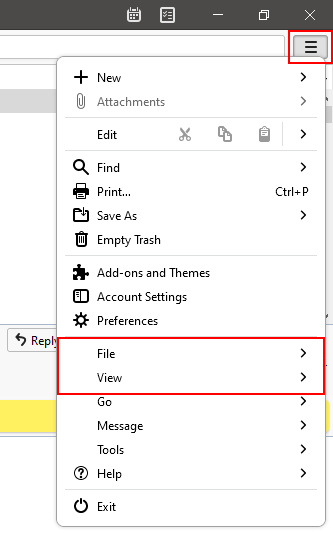
Windows 10 Mail app
Neither the headers nor the entire original message can be displayed in the Mail app.
Saving a message is possible, but only the most basic headers are included.
Save messages as a file
- Select a message.
- Click the "..." button (three dots) in the top right.
- Select "Save as" from the drop-down menu.
- You can choose any file name. The file extension should be .EML (default).
The file will be saved in text format.
Multiple messages cannot be saved at the same time.
Note: The saved file contains only a few headers needed to display the message, such as "Subject", "From", "To", or "Date." All Received headers and most other headers are missing.
A1 (Webmail)
Show headers
- Select the message in question.
- Click on the red text "Kopfzeile erweitern" ("Expand Header")) in the top right corner. The text "Alle Kopfzeilen anzeigen" ("Show All Headers") will then appear directly below.
- Click on the text "Alle Kopfzeilen anzeigen" ("Show All Headers").
The message headers will be displayed instead of the message body.
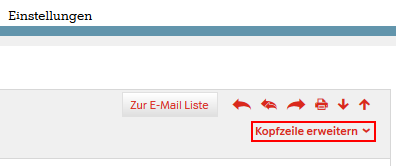
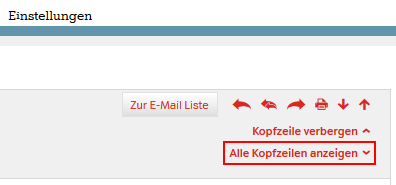
Gmail (Webmail)
View original message
- Open the message in question.
- Click "More", a small downward-pointing arrow, in the top right corner of the message, next to the reply button.
- Click "Show original".
More information about the message will appear in a new window. The original message, including the headers, will be displayed below the "Download original" link.
Save message as file
To save the original message as a text file, click the "Download original" link.
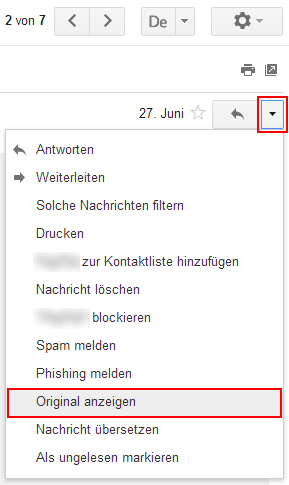
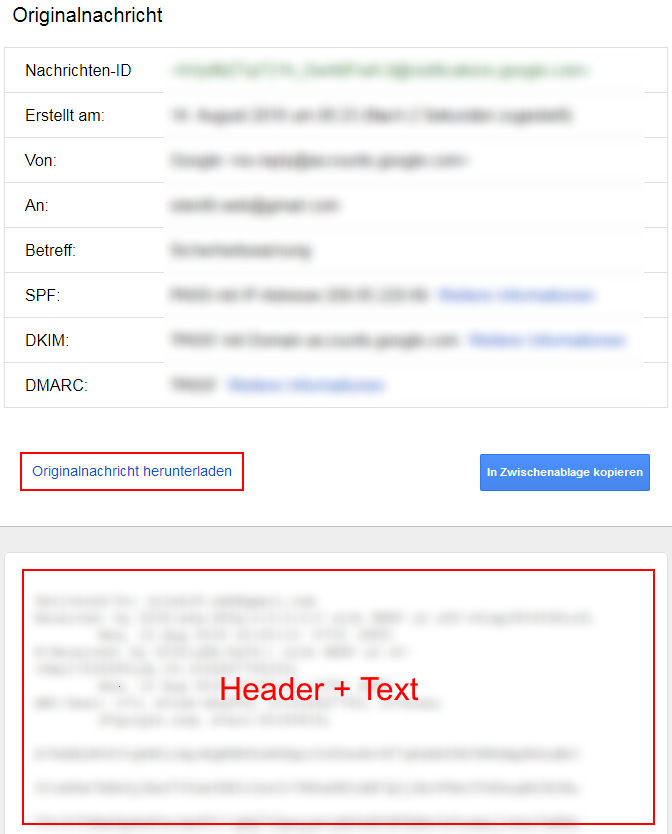
GMX (Webmail)
Show headers
- Open the message in question.
- Click the three vertical dots next to the "Vollansicht" ("Full View") text in the top right corner of the message to open a drop-down menu. Select "Mehr Informationen" ("More Information"):
The message headers will appear in a new window. The headers are displayed in table format as a DIV grid, which means that the data cannot be fully selected or copied in most web browsers. In Firefox, Chrome, and Edge, this type of table can be copied using add-ons (search for "table copy" among the available add-ons, for example).
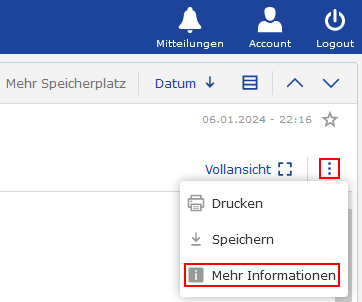
Outlook Mail (Webmail)
This affects e-mail addresses with the domain "@outlook.com" and "@hotmail.com".
The URL of the web interface is "outlook.live.com/owa/..." or "outlook.live.com/mail/..." for the new version.
View original message
- Open the message in question.
- In the message header, to the far right of the reply button, click "More actions" (downward-pointing arrow) to open a pop-up menu.
- Select "View message source".
The original message, including the headers, will be displayed in a new window.
Save message as file
- Add a message as an attachment to a new message (see above).
- Click "More actions" (downward-pointing arrow) to the right of the added attachment to open a pop-up menu.
- Click "Download".
The file will be saved as an .EML file.
Send original message as attachment
- Create a new message.
- Drag and drop the message in question from the message list into the body of the new message.
The message will be attached as an .EML file.
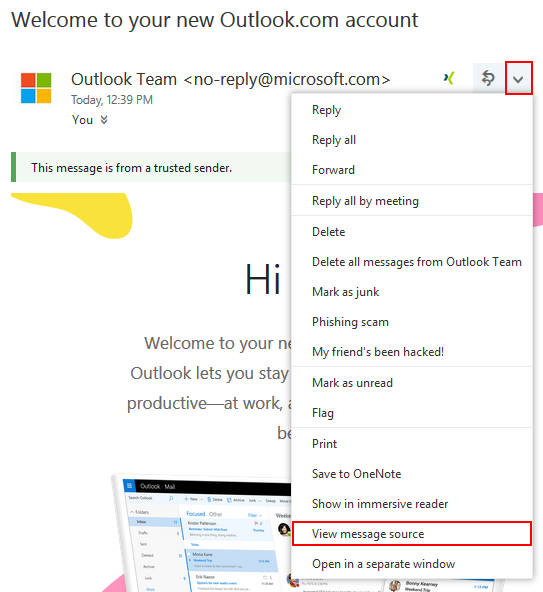
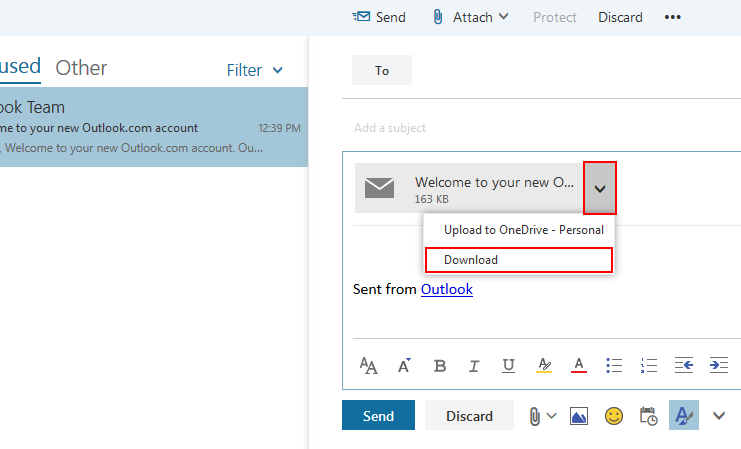
T-Online (Webmail)
Show headers
- Open the message in question.
- In the message header area, hold down the Alt key and click the left mouse button.
The message headers will appear in a new window. The headers can be selected and copied. Since this data is displayed as a table, the headers may need to be reformatted afterwards.
WEB.DE (Webmail)
Show headers
- Open the message in question.
- Click Mehr Informationen" ("More Information", a small gray box with an "i") in the top right corner of the message, next to the date and time.
The message headers will appear in a new window. The headers can be selected and copied. Since this data is displayed as a table, the headers may need to be reformatted afterward.
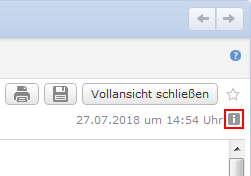
Yahoo Mail (Webmail)
Show headers
- Open the message in question.
- Click Mehr ("More") in the toolbar above the message (to the right of "Spam") to open the pop-up menu.
- Select "Gesamten Header herunterladen" ("Download Full Header") from the menu.
The message headers will be displayed in a separate window.
Were the free content on my website helpful for you?
Support the further free publication with a donation via PayPal.